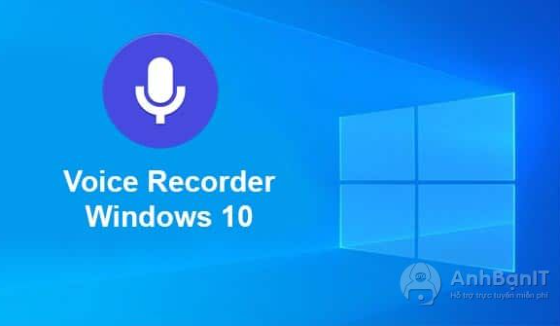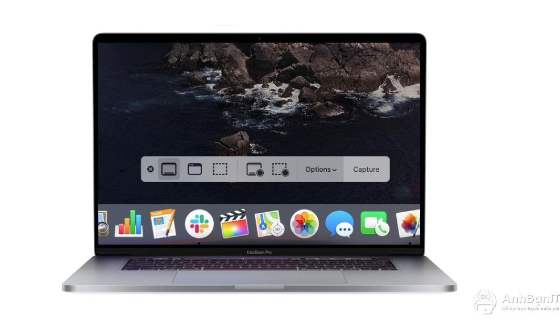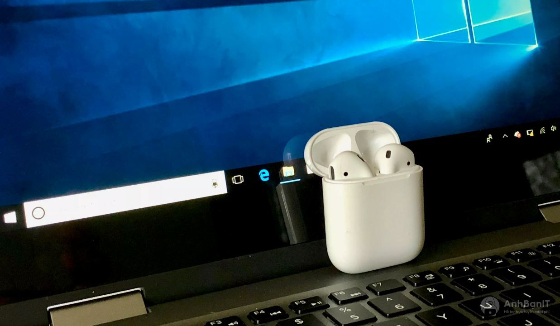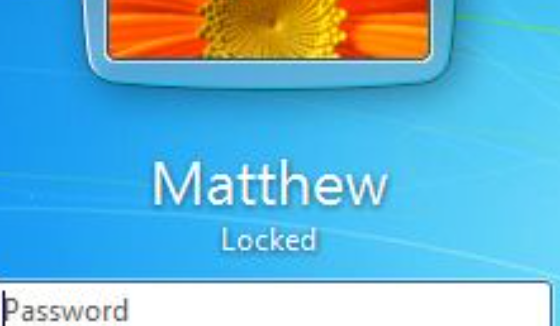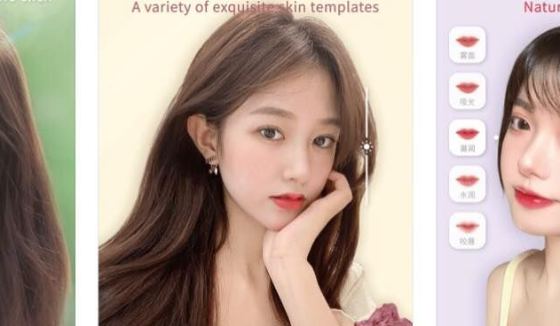Hướng dẫn chụp màn hình laptop Windows trong nháy mắt
2 năm trước | Tác giả: Lê Hà Anh | Lượt xem: 137
Trong quá trình làm việc, học tập trên laptop, bất chợt có một thông tin, hình ảnh, hay các thông báo hiện lên. Lúc này, để lấy điện thoại chụp lại vừa bất tiện mà hình ảnh lại không được đẹp. Thay vì vậy, chụp ảnh màn hình laptop là thao tác phù hợp nhất khi bạn rơi vào hoàn cảnh đó. Tại bài viết này, AnhBanIt.com sẽ hướng dẫn bạn cách chụp màn hình laptop hữu ích nhất nhé!
1. Chụp ảnh màn hình laptop bằng phím PrtScn
Phím tắt Print Screen có tên viết tắt PrtScn, đây là phím có sẵn trên bàn phím ở góc phải. Phím tắt có chức năng chụp toàn bộ màn hình hiển thị trên máy tính. Thao tác đơn giản, chỉ cần nhấn vào phím PrtScn, sau khi nhấn xong, ảnh chụp không lưu dưới dạng tệp, mà nó sẽ được sao chép vào bộ nhớ đệm – clipboard. Để xem/ hoặc lưu lại hình đã chụp, bạn thực hiện thao tác sau:
- Bạn tiến hành mở công cụ chỉnh sửa như khung chat online, word, Paint
- Nhấn tổ hợp phím Ctrl + V trên bàn phím
- Nhấn chuột phải vào khoảng trống trên ứng dụng đã mở và chọn Paste (dán)

Ngoài ra bạn có thể dùng các tổ hợp phím như:
- Thao tác để chụp nhanh màn hình của cửa cửa sổ đang hoạt động, nhấn tổ hợp phím Alt + PrtScn.
- Chụp toàn bộ màn hình và được tự động lưu ảnh chụp cùng tổ hợp phím Windows + Print Screen,
2. Chụp màn hình laptop win 10 bằng Snipping tool
- Công cụ Snipping Tool đã xuất hiện từ phiên bản Windows Vista, bạn có thể gõ Snipping tool trên thanh tìm kiếm phía dưới màn hình để tìm và khởi chạy công cụ này. Để sử dụng, nhấp vào nút “New” ở góc trên bên trái công cụ.
- Bạn có thể lựa chụp ảnh theo vùng mong muốn hoặc chụp toàn bộ màn hình, đồng thời có thể chỉnh sửa ảnh sau khi chụp màn hình. Dưới đây là ý nghĩa của các biểu tượng trong Snipping Tool:
- Nút New để chụp màn hình.
- Nút Mode để tuỳ chỉnh cách mà bạn sẽ chụp ảnh màn hình (tự do, full màn hình, hình chữ nhật, cửa sổ).
- Nút Delay để hoãn thời gian chụp màn hình, tối đa là 5 giây.
- Nút Cancel để hủy tác vụ hiện tại.
- Nút Options để chỉnh các cài đặt trong Snipping Tool.
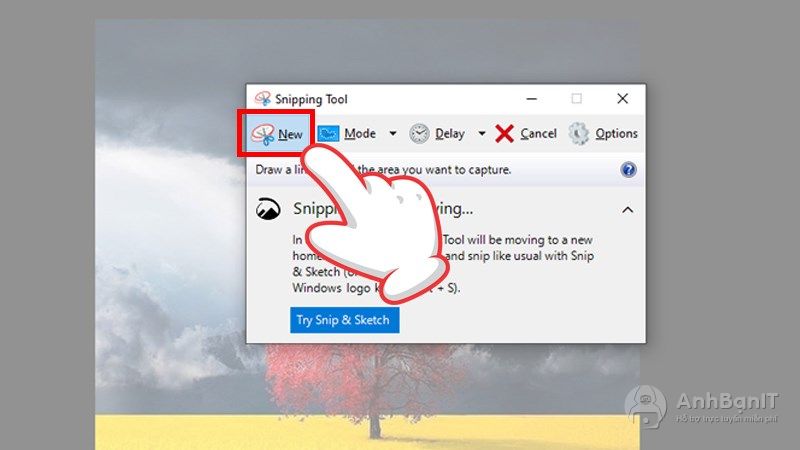
3. Chụp màn hình với tính năng Snip & Sketch
Tương tự Snipping Tool, Snip & Sketch cũng là một tiện ích chụp ảnh màn hình được Microsoft phát triển và tích hợp sẵn trong Windows 10 từ phiên bản 1607 trở lên. Tuy nhiên nếu bạn tìm không thấy thì có thể tải nó về từ Microsoft Store.
Với tính năng Snip & Sketch, bạn sẽ có đầy đủ các công cụ cơ bản để bạn chỉnh sửa hình ảnh như Touch Writing (Chạm Viết), Ballpoint pen (Bút bi), Pencil (Bút chì), Highlighter (Đánh dấu), Ruler/Protractor (Thước kẻ/Thước đo) và Crop tool (Cắt xén ảnh).
Khi xong bạn hãy nhấn nút Save bên góc trái ứng dụng để lưu ảnh hoặc nhấn Ctrl + S.
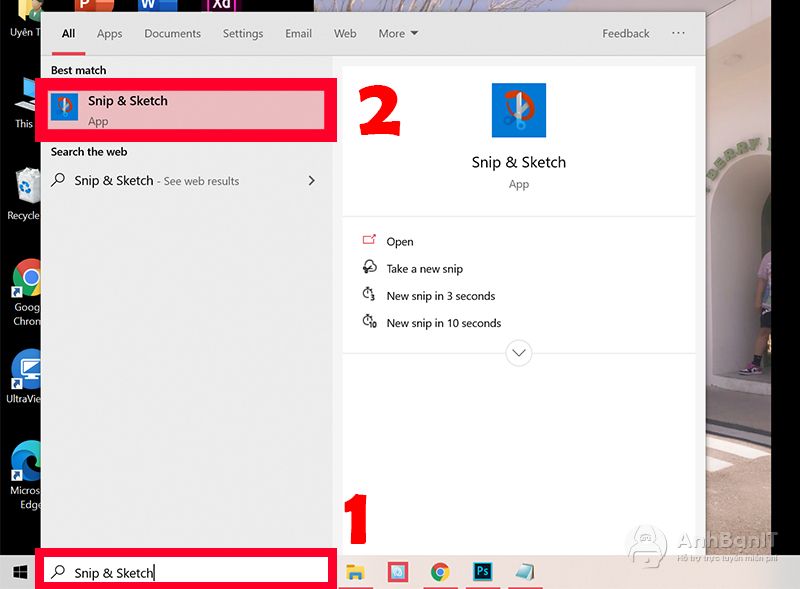
Thật đơn giản phải không nào. AnhBanIt.com hi vọng qua bài viết này bạn có thể thành thạo với thao tác chụp màn hình laptop. Chúc các bạn thành công!