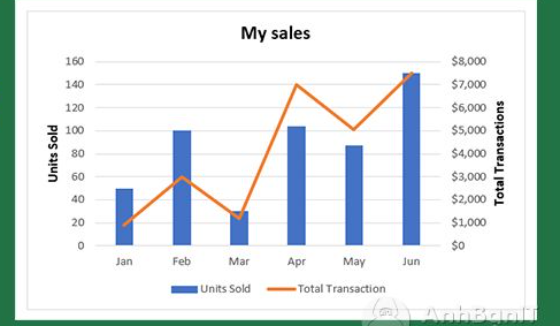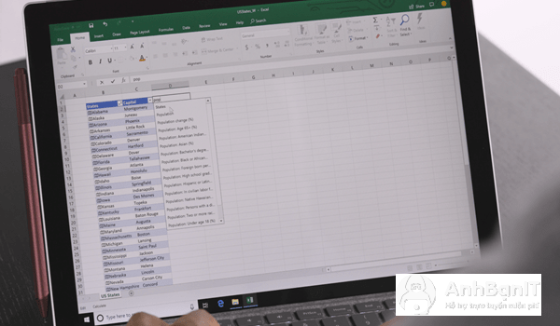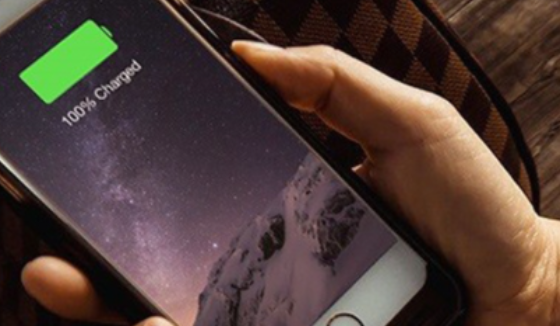Hướng dẫn chèn icon vào PowerPoint siêu đơn giản
2 năm trước | Tác giả: Lê Hà Anh | Lượt xem: 293
Icon (biểu tượng) là một yếu tố “nhỏ nhưng có võ”, giúp slide PowerPoint trở nên ấn tượng và thú vị hơn. Nếu bạn chưa biết các chèn icon vào PowerPoint, hãy theo dõi bài viết dưới đây của Anhbanit.com nhé!
Icon là gì?
Icon hay còn được biết đến là những biểu tượng cảm xúc, hình ảnh dễ thương. Những ký hiệu icon tạo nên nét đặc trưng, thu hút cho các slide trình chiếu Powerpoint
Lợi ích khi sử dụng icon trong thiết kế slide PowerPoint
Bên cạnh hình ảnh minh họa và video thì icon cũng là một yếu tố hữu ích cho việc minh họa và trực quan hóa các thông tin. Bạn có thể sử dụng icon để thay thế cho các gạch đầu dòng (bullets). Icon cũng hỗ trợ đắc lực cho thiết kế infographic trong PowerPoint nữa đó! Những lợi ích bạn có được khi sử dụng icon thiết kế slide có thế kể tới như:
- Thu hút người xem, giúp người xem tập trung vào nội dung hơn
- Trực quan hóa các thông tin, dữ liệu, giúp các thông tin dữ liệu dễ hình dung, dễ hiểu và dễ ghi nhớ hơn
- Hạn chế được số lượng chữ trên slide. Có thể mô tả những thông tin phức tạp mà không cần sử dụng tới nhiều chữ
- Giúp slide đẹp và ấn tượng hơn
Cách thêm và chèn icon trực tiếp trong PowerPoint
Bước 1: Tại giao diện màn hình chính, bạn hãy chọn vào Insert và nhấn vào Icons.
![]()
Bước 2: Tại đây sẽ xuất hiện mục Insert icons, chọn những icon mà bạn muốn chèn và nhấn Insert.
Bước 3: Sau khi icon đã được thêm vào slide, bạn có thể chọn vào icon để thay đổi kích thước. Ngoài ra bạn có thể vào mục Format, chọn Shape Fill và nhấn vào màu sắc mà bạn muốn thay đổi cho icon.
Cách chèn icon lấy từ nguồn khác vào Powerpoint
Bạn cũng có thể lấy icon từ các trang web online sau đó chèn icon vào Powerpoint. Icon ở các trang web này đa dạng và đẹp hơn. Thao tác tra cứu dễ dàng và tải xuống hoàn toàn miễn phí.
Bước 1: Mở giao diện Powerpoint trên máy lên.
Bước 2: Trên thanh công cụ, bạn chuyển sang tùy chọn Insert rồi bấm vào ô Pictures.
![]()
Bước 3: Bạn chọn hình ảnh Icon cần chèn vào Powerpoint và bấm OK.
Bước 4: Bạn nhấn vào mục Graphics Format rồi bấm vào biểu tượng thùng sơn để thay đổi màu sác cho icon. Bạn cũng có thể thay đổi kích thước icon bằng cách nhấn giữ chuột kéo phóng to hoặc thu nhỏ.
Như vậy, sau các bước thực hiện đơn giản như Anhbanit.com hướng dẫn ở trên các bạn hoàn toàn có thể tạo ra các iCON tùy ý để chèn vào Slide PowerPoint rồi nhé! Chúc các bạn thành công!