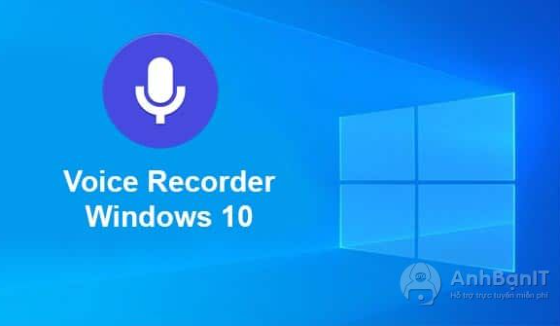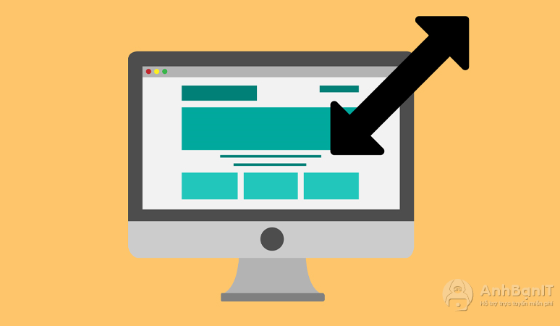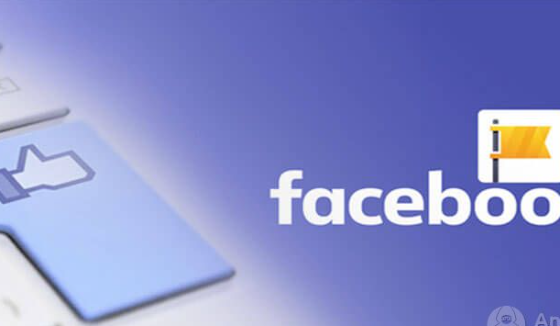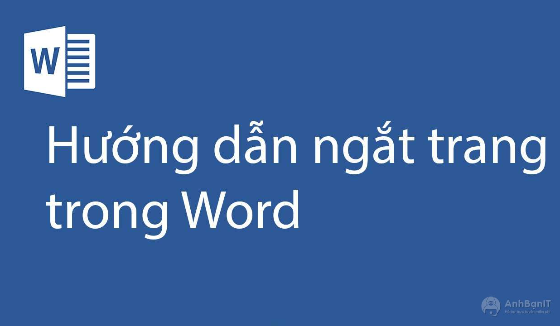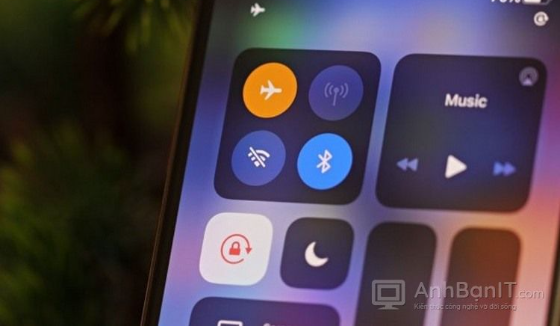Hướng dẫn cách tắt ứng dụng bị treo trên Windows 11 đơn giản
2 năm trước | Tác giả: Trịnh Quốc Anh | Lượt xem: 167
Trong quá trình sử dụng, tình trạng ứng dụng hay phần mềm bị "treo" hay "đơ" là điều rất dễ gặp phải khi sử dụng Windows. Khi xảy ra sự cố này thường rất khó khăn cho chúng ta để có thể thao tác với ứng dụng bình thường. Vậy làm thế nào để xử lý tình trạng này? Hôm nay anhbanit.com sẽ mách nhỏ bạn 3 cách để khắc phục khi vấn đề này sảy ra nhé!
Sử dụng Task Manager để tắt ứng dụng
Task Manager là một công cụ vô cùng hữu ích giúp bạn có thể nhanh chóng thoát khỏi tình trạng "treo" của ứng dụng. Bạn chỉ cần làm theo vài bước đơn giản sau đây:
- Nhấn tổ hợp phím tắt Ctrl + Shift + Esc để mở giao diện Task Manager. Hoặc bạn có thể nhấn Chuột phải vào biểu tượng Windows trên màn hình của các bạn và chọn Task Manager.
- Tiếp theo, các bạn nhấn vào tab Process và tìm kiếm ứng dụng đang bị treo.
- Sau khi tìm thấy ứng dụng cần đóng, các bạn nhấn Chuột phải vào ứng dụng đó. Trong khung hộp thoại vừa hiện lên, các bạn tiếp tục chọn vào End Task. Ngoài ra các bạn cũng có thể chọn nhấn vào nút End Task hiển thị phía bên dưới của giao diện.

Thao tác này sẽ giúp bạn buộc ứng dụng đang bị treo phải đóng lại. Nếu muốn tiếp tục sử dụng, các bạn hãy mở lại ứng dụng vừa bị treo và sử dụng bình thường.
Sử dụng Command để buộc dừng ứng dụng
Nếu vì lý do nào đó, bạn không thể buộc thoát khỏi chương trình bằng phím tắt hoặc Task manager, đừng lo. Command Prompt vẫn ở đó. Để sử dụng nó để loại bỏ các ứng dụng bị đóng băng, hãy làm theo các bước bên dưới.
- Các bạn nhấn tổ hợp phím Window + R để mở hộp thoại Run, sau đó nhập vào cmd và nhấn Enter.
- Tiếp theo ở cửa sổ cmd vừa hiện lên, các bạn gõ vào tasklist và nhấn Enter.
- Sau đó các bạn gõ taskkill /im program-name.exe /t /f ở đây "program-name.exe là tên trương trình bạn muốn đóng lại. (Ví dụ bạn muốn đóng ứng dụng UniKey, hãy nhập taskkill /im UniKey.exe /t /f)

Như vậy các bạn đã hoàn tất việc đóng ứng dụng thông qua Command Prompt.
Tắt ứng dụng bằng cách tạo Shortcut
Một cách đơn giản nữa mà anhbanit.com muốn mách bạn đó là tạo một shortcut để buộc dừng ứng dụng đang bị treo. Để thực hiện các bạn thao tác theo những bước sau:
- Tại màn hình chính Desktop, bạn hãy click chuột phải vào một nơi bất kỳ > Chọn vào New > Shortcut.
- Khi bảng Create Shortcut hiện ra > Bạn hãy nhập vào dòng lệnh taskkill /f /fi “status eq not responding” > Bấm Next.
-
Bạn có thể tùy chọn đặt tên cho Shortcuts. Ví dụ ở đây mặc định là taskkill > Chọn Finish để hoàn thành.
-
Để thuận tiện hơn khi mở shortcut taskkill vừa tạo, bạn có thể gán một tổ hợp phím bằng cách chọn Properties.
-
Gán một tổ hợp phím tắt vào mục Shortcut key (Ví dụ ở đây là Ctrl + Alt + Q) > Tại mục Run chuyển thành Minimized để khỏi phải nhìn thấy một màn hình nháy lên khi bạn dùng shortcut này > Chọn OK.
-
Vậy khi có ứng dụng bị treo, chỉ cần sử dụng tổ hợp phím này thì ứng dụng sẽ được đóng lại.
Ý nghĩa về dòng lệnh taskkill /f /fi “status eq not responding"
- Taskkill là lệnh để buộc dừng một chương trình nào đó khi nó bị treo.
- /f/ được dùng để ép buộc chương trình đó phải thoát ra. Nếu không có kí tự này thì Windows sẽ chỉ yêu cầu tiến trình đó tự thoát và không có hiệu quả nếu chương trình đó bị treo
- /fi/ được dùng để chạy trên các chương trình đáp ứng đủ điều kiện cho câu lệnh.
- Chỉ những chương trình nào có dòng chữ Not Responding mới có thể ép buộc thoát.
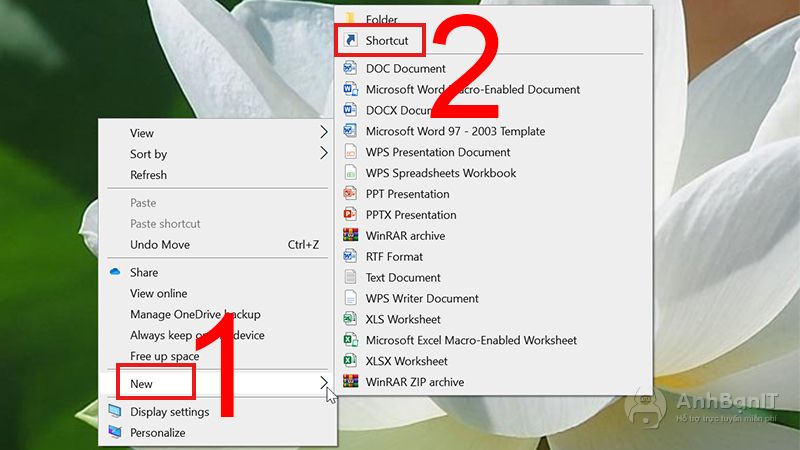
Qua bài viết này, anhbanit.com đã chỉ cho bạn 3 cách để tắt ứng dụng khi sảy ra trường hợp treo. Hy vọng với những cách mà bạn vừa biết được sẽ giúp trải nghiệm sử dụng Windows 11 của bạn trở nên tuyệt vời hơn. Chúc bạn thành công!