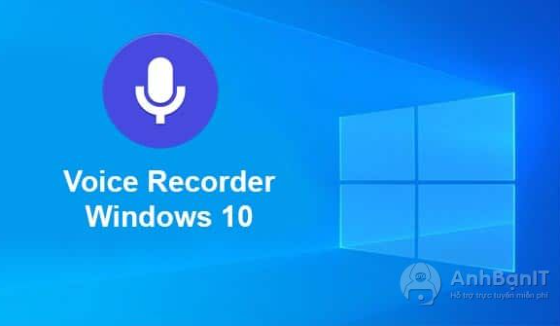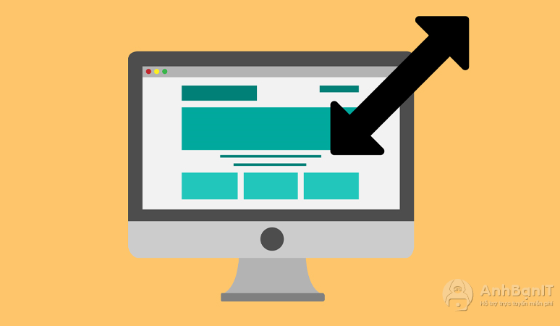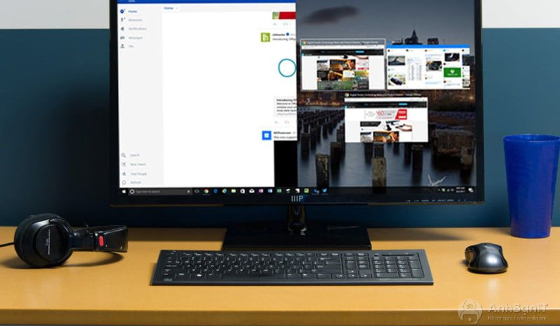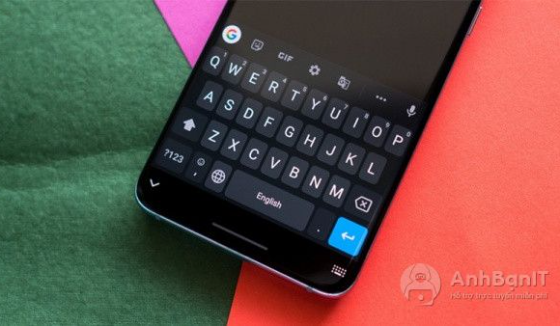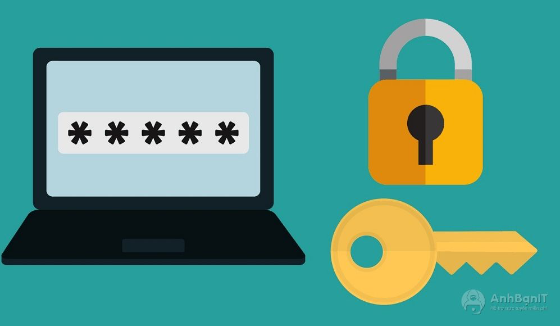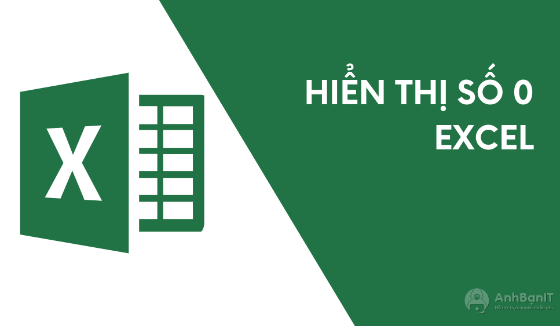Tổng hợp các cách reset lại máy tính đối với Windows 7,8,10
2 năm trước | Tác giả: Võ Thùy Linh | Lượt xem: 40
Máy tính Windows hoặc máy tinh bảng của bạn đang gặp phải các tình trạng chạy chậm hoặc bị đơ, nhiễm virus. Bạn đang muốn tìm cách reset lại máy tính nhưng lại sợ gặp phải các lỗi từ phần mềm. Đừng lo lắng, bài viết này sẽ bật mí cho bạn các cách reset máy tính và máy tính bảng của bạn.
1. Cài đặt Win bản quyền để reset lại máy tính
Nếu máy tính của bạn sau khi thực hiện tất cả các phương pháp trên nhưng vẫn hoạt động kém, chạy các trình duyệt vẫn chậm thì bạn chỉ có thể cài lại Windows cho máy. Phương pháp này đảm bảo chắc chắn giúp chiếc máy của bạn sẽ hoàn toàn sạch sẽ. Tuy nhiên điểm trừ là bạn sẽ mất toàn bộ dữ liệu trên hệ điều hành vì vậy trước khi cài lại Win cho máy bạn hãy lưu trữ dữ liệu sang 1 ổ cứng khác Và để đảm bảo hơn, bạn nên tạo một bản Ghost ngay sau khi đã cài lại Windows để có thể khôi phục nhanh chóng lại khi cần thiết.
Bước 1: Bạn Vào Start, sau đó chọn Settings hoặc có thể bấm tổ hợp phím Windows +I để vào phần settings nhanh chóng
Bước 2: Tại giao diện của Settings, bạn tìm đến Update & Security
.jpg)
Bước 3: Trong mục Update & Security, bạn chọn vào Recovery từ khung bên trái cửa sổ
.jpg)
Bước 4: Tại khung bên phải cửa sổ, chọn Get Started trong mục Reset this Pc để mở hộp thoại Choose an option. Lúc này bạn có 2 sự lựa chọn:
+ Keep my files: Khi bạn chọn tùy chọn này sẽ toàn bộ các ứng dụng, phần mềm bạn đã cài đặt trên máy tính của mình sẽ bị xóa bỏ. Nhưng các file cá nhân ( file nằm trong thư mục) vẫn được giữ lại
+ Remove everything: Tùy chọn này sẽ xóa bỏ toàn bộ tất cả mọi thứ trên máy tính kể cả file cá nhân của bạn. Lúc này máy tính của bạn coi như mới về toàn bộ mọi thứ.
Tùy vào mục đích sử dụng mà lựa chọn mục tùy chọn cho hợp lý.
.jpg)
Bước 5: Bạn sẽ thấy một danh sách ứng dụng sẽ bị xóa bỏ trong quá trình reset hệ điều hành trên máy tính, ở đây bạn chọn Next để đến bước tiếp theo
Bước 6: Màn hình sẽ hiển thị một cảnh báo của Windows, bạn hãy chọn Next để thực hiện các bước tiếp theo
.jpg)
Bước 7: Trên màn hình máy tính sẽ hiển thị thông báo Ready to reset this PC, bạn nhấn Reset để tiến hành khởi động lại máy tính và bắt đầu quá trình reset thiết bị, quá trình này thường mất khoảng 20 phút đến 1 tiếng để hoàn thành
Bước 8: Sau khi quá trình kết thúc, bạn sẽ làm một số thao tác thiết lập cơ bản: chọn Quốc gia, Ngôn ngữ, Ngày và giờ, …
Bước 9: Click Accept để tiếp tục và hoàn thành các thông tin khác
Như vậy là bạn đã vừa hoàn tất quá trình reset máy tính win 7/8/10 mà không làm mất file cá nhân trên máy tính.
2. Reset máy bằng cách sử dụng tính năng Refresh và Reset có sẵn trên máy
Nếu bạn sử dụng Windows 8 hoặc win 10 thì bạn sẽ may mắn được Microsoft trang bị 2 tính năng hữu ích không cần tốn phí là “Refresh” và “Reset”. Thông qua 2 tính này có lẽ bạn không cần sử dụng đến phân vùng hồi phục và đĩa hồi phúc mỗi khi cần.
Refresh máy tính: Lúc này, Windows sẽ lưu lại các tệp tin, thiết lập cài đặt cá nhân của bạn, Các ứng dụng nếu bạn tải từ windows Store sẽ được lưu giữ lại, còn nếu không các chương trình cài đặt trên Desktop sẽ bị xóa bỏ, Tùy chọn này có thể sử dụng khi bạn gặp một số lỗi phần mềm trên Windows mà không thể giải quyết được mà không muốn làm mất các tập tin cũng như các ứng dụng đang sử dụng trên hệ thống
Reset máy tính: Không giống như Refresh, tùy chọn này sẽ tiến hành xóa bỏ tất cả mọi thứ trên hệ điều hành và khôi phục lại cài đặt gốc như khi bạn mới mua về. Giống như bạn đang cài lại Win và format lại ổ cứng Các phiên bản Windows sẽ có các bước tương tự như nhau và đây là hướng dẫn cho Win 10.
Bước 1: Bạn vào Menu Start sau đó nhấn Cài đặt/Settings chọn -> Cập nhật và bảo mật
Bước 2: Trong tab Phục hồi, Chọn Bắt đầu/Start tại mục Đặt lại PC
.jpg)
3. Reset máy tính Windows bằng đĩa hồi phục (Recovery Disc)
Nếu máy tính của bạn không có sẵn chế độ hồi phục, bạn sẽ được nhà sản xuất đính kèm đĩa hồi phục khi mua máy có cài đặt Windows bản quyền hoặc sẽ khóa bản quyền theo máy. Thông thường những đĩa này thường là đĩa CD hoặc DVD có chứa tất cả các dữ liệu để người dùng có thể thiết lập hồi phục Windows trở lại trạng thái hệ thống bạn đầu nhanh chóng và sẽ được lưu trữ trong một phần vùng hồi phục trên dĩa. Phương pháp này cũng chỉ có thể sử dụng trên Win 7/8/10 và hoàn toàn không tốn chi phí
.jpg)
4. Reset máy tính Win bằng chế độ hồi phục được cài đặt sẵn từ nhà sản xuất (Recovery)
Đây là chế độ hồi phục được các nhà sản xuất cài đặt sẵn hay còn được gọi là khôi phục máy tính sử dụng phân vùng phục hồi. Recovery được sử dụng để khôi phục lại trạng thái hệ thống bạn đầu của máy tính khi chưa xảy ra lỗi. Recovery là phương pháp đơn giản, nhanh chóng và dễ nhất để hồi phục lại Windows mà không cần các công cụ hỗ trợ khác cho những ai không ai hiểu nhiều về máy tính. Và đặc biệt, đây là phương pháp không tốn chi phí nào cả. Tuy nhiên điểm hạn chế của phương pháp chính là Recovery chỉ có thể thực hiện khi máy tính tích hợp Windows bản quyền và sử dụng được cho Win 7/8/8.1/10. Tùy thuộc vào nhà sản xuất mà tính năng Recovery sẽ được ẩn hoặc được hiển thị trên màn hình khởi động máy tính. Để truy cập vào chế độ hồi phục này, bạn cần sử dụng một số phím dưới đây lúc khởi động máy tính hiển thị tên nhà sản xuất.
Danh sách các phim tắt truy cập vào chế độ Recovery ở một số hãng máy tính:
Acer: Alt +F10
Asus: F9
Dell/Alienware: F8
Hp/ Lenovo: F11
MSI: F3
Samsung: F4
Sony: F10
Dưới đây là hướng dẫn cụ thể Recovery cho dòng máy Acer:
Bước 1: Nhấn và giữ phím F2 khi máy vừa khởi động và tên nhà sản xuất hiện lên để vào cài đặt.
Bước 2: Sử dụng phím di chuyển Phải trên bàn phím để đi đến mục Main.
Bước 3: Đảm bảo rằng D2D Recovery là Enabled.
.jpg)
Bước 4: Nhấn phím F10 để lưu và thoát. Bạn chọn Yes.
Bước 5: Click vào Completely Restore System to Factory Defaults.
.jpg)
Bước 6: Chọn Next.
Bước 7: Chọn Next.
Bước 8: Chọn OK.
Kết luận:
Chỉ một vài bước đơn giản đã giúp chúng ta thực hiện thao tác mong muốn một cách nhanh chóng. AnhBanIT mong rằng sẽ mang lại nhiều tiện ích cho quý bạn đọc, giúp các bạn hoàn thành công việc một cách hiệu quả nhất. Chúc các bạn thực hiện thành công. Thank All !!!