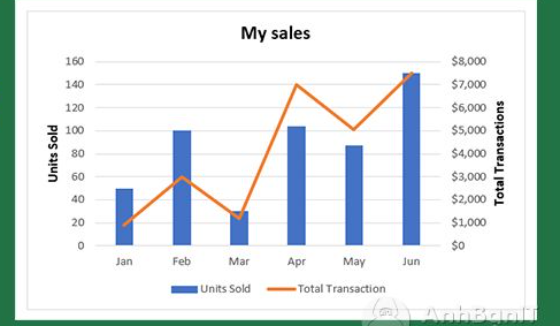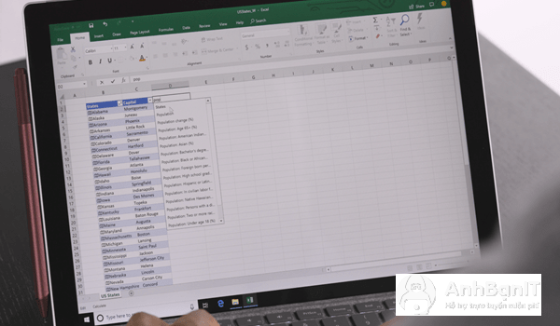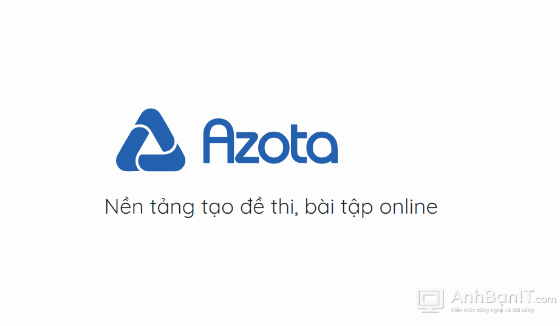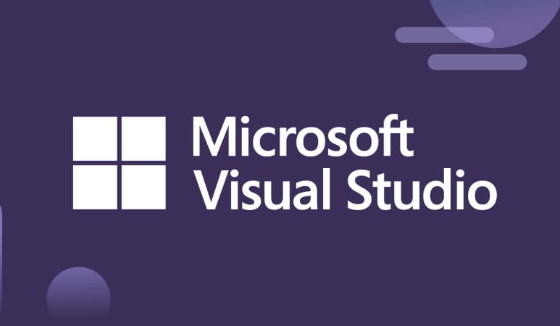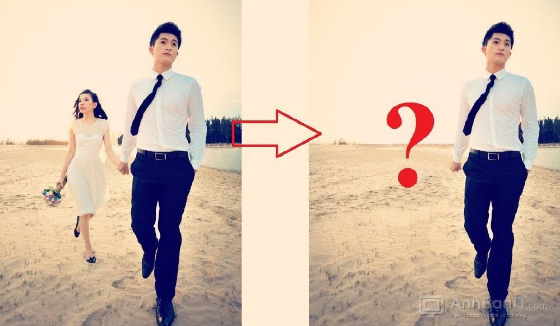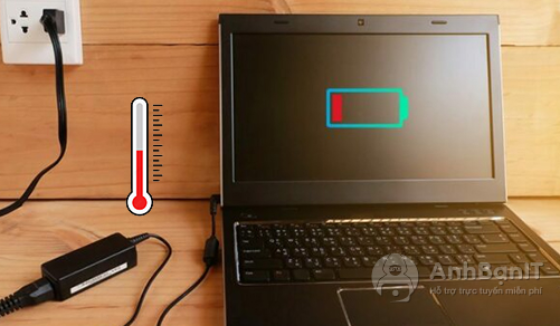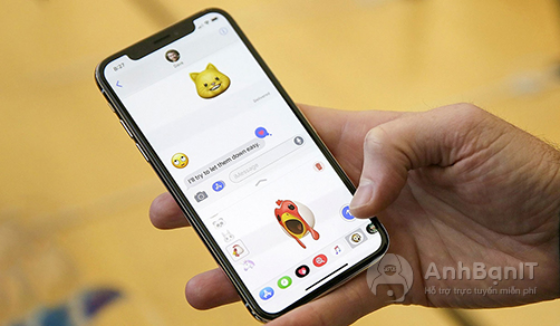Hướng dẫn cách thêm số 0 vào dãy số trên Excel
2 năm trước | Tác giả: Lê Hà Anh | Lượt xem: 100
Một trong những điều gây khó khăn cho người dùng Excel đó là không nhập được số 0 trước dãy số, chỉ hiển thị được các số sau số 0. Trong bài viết này, AnhBanIt.com sẽ hướng dẫn bạn cách nhập số 0 một cách dễ dàng nhất nhé!
Nếu bạn đang sử dụng Excel không chỉ để nhập số, mà còn nhập các dữ liệu như mã số thuế, số điện thoại, mã nhân viên… Bạn có thể cần nhập và giữ số 0 đứng đầu trong ô. Khi làm việc với Excel các phiên bản từ 2007 đến 2019, bạn có thể gặp phải tình trạng số 0 đứng đầu bị ẩn đi sau khi bạn nhấn Enter. Không khó để giải quyết vấn đề này, hãy tham khảo các cách dưới đây của AnhBanIt.com nhé!
Cách 1: Thêm số 0 vào đầu các ô trong Excel bằng định dạng TEXT
Text là định dạng thay đổi một dải ô thành văn bản. Điều này sẽ coi mọi dữ liệu bạn nhập dưới dạng giá trị văn bản, ngay cả khi chúng là số. Điều này sẽ khiến Excel giữ lại bất kỳ số 0 nào ở đầu các số của bạn.
1. Chọn phạm vi ô bạn muốn nhập các số 0 ở đầu.
2. Chuyển đến tab Home .
3. Trong phần Numbers , nhấp vào lựa chọn danh sách thả xuống bên cạnh General.
4. Chọn Text từ các tùy chọn định dạng.
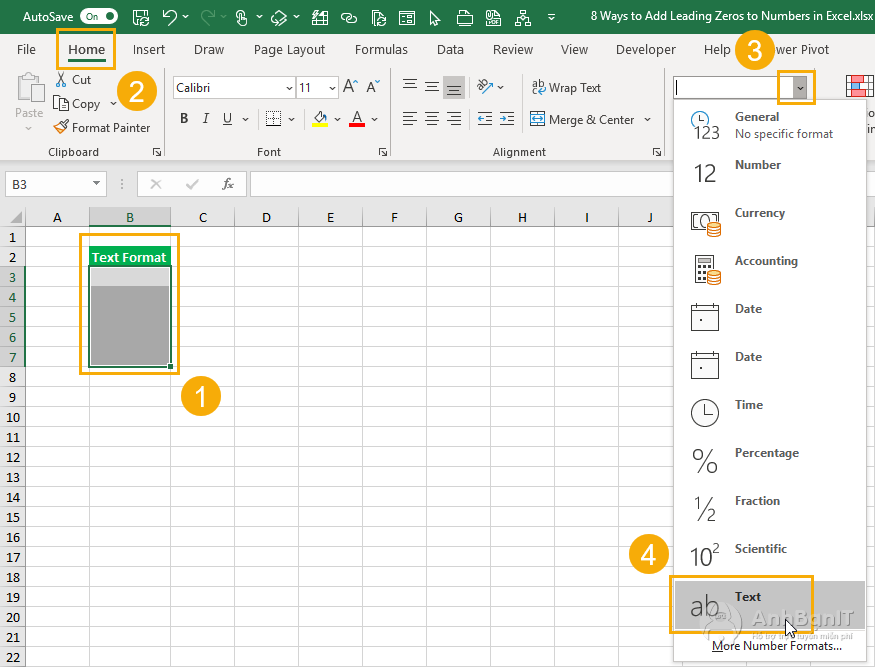
Cách 2: Thêm dấu nháy trước số 0
Một cách khác để giữ được những số 0 đứng ở đầu trong Excel là đặt ở trước nó một dấu nháy (‘). Ví dụ như, thay vì gõ 01, bạn gõ là ’01, như vậy bạn sẽ không cần thay đổi định dạng của ô đó.
Lưu ý: Cách làm này có chút giới hạn đó là kết quả của chuỗi văn bản đó sẽ không phải là số, do đó không thể sử dụng để làm phép tính và không áp dụng được các công thức số.
Cách 3: Hiển thị số 0 đứng đầu dãy số trong Excel bằng định dạng tùy chỉnh
Để hiển thị số 0 đứng đầu, các bạn có thể áp dụng định dạng số tùy chỉnh bằng cách thực hiện các bước sau:
1. Chọn một hoặc nhiều ô bạn cần hiển thị số 0 ở đâu và nhấn ctrl + 1 để mở hộp thoại Format Cells.
2. Trong phần Category, chọn Custom.
3. Nhập mã định dạng vào phần Type.
4. Nhấp vào OK để lưu thay đổi.
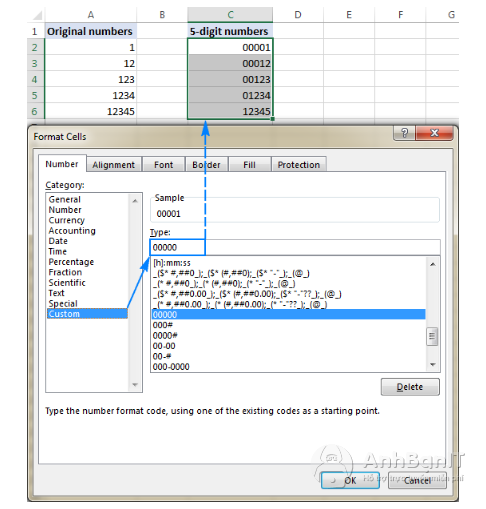
Lưu ý:
Số lượng số 0 bạn nhập vào ở mục Type phải lớn hơn số lượng chữ số trong dãy số hiện tại của bạn.
Ví dụ: Dãy số hiện tại trong ô là 12345. Đây là dãy số gồm 5 chữ số, đồng nghĩa với việc nếu bạn chỉ nhập từ 1 đến 5 số 0 trong mục Type thì dãy số 12345 vẫn sẽ không thay đổi, không có số 0 nào được thêm vào.
Trong trường hợp bạn muốn dãy số trở thành 012345 thì hãy nhập 6 số 0 vào mục Type. Nếu bạn muốn dãy số trở thành 0012345 thì hãy nhập 7 số 0.
Trên đây là 3 cách giúp bạn có thể thêm số 0 vào đầu dãy sô trên Excel một cách nhanh nhất. Còn rất nhiều thủ thuật tin học văn phòng hữu ích, hãy theo dõi trên AnhBanIt.com nhé!