Bật mí cách thu âm trên máy tính Windows không phải ai cũng biết
2 năm trước | Tác giả: Lê Hà Anh | Lượt xem: 78
Thu âm trên máy tính Windows là một trong những tính năng hữu ích được nhiều người dùng quan tâm trong quá trình sử dụng. Tuy nhiên không phải ai cũng biết cách thao tác này. Đừng bỏ qua bài viết sau đây của Anhbanit.com nếu bạn cũng muốn ghi âm trên Windows nhé!
Trên các thiết bị máy tính Windows cũng được trang bị sẵn các công cụ hỗ trợ ghi âm với cách thực hiện dễ dàng mà bạn không cần phải cài đặt thêm bất kỳ ứng dụng hay phần mềm phụ nào.
Cách ghi âm trên các máy tính Windows 7
Máy tính chạy hệ điều hành Windows 7 có tích hợp sẵn công cụ ghi âm Sound Recorder. Người dùng có thể sử dụng nó để ghi âm trên thiết bị. Quy trình thao tác như sau:
Bước 1: Chọn biểu tượng "Start" > Gõ tìm kiếm "sound recorder" > Chọn "Sound Recorder".
Bước 2: Chọn "Start Recording" để bắt đầu ghi âm.
Bước 3: Sau khi ghi âm xong ta sẽ tiến hành lưu file ghi âm. Đổi tên file, chọn nơi lưu trữ file > Chọn "Save".
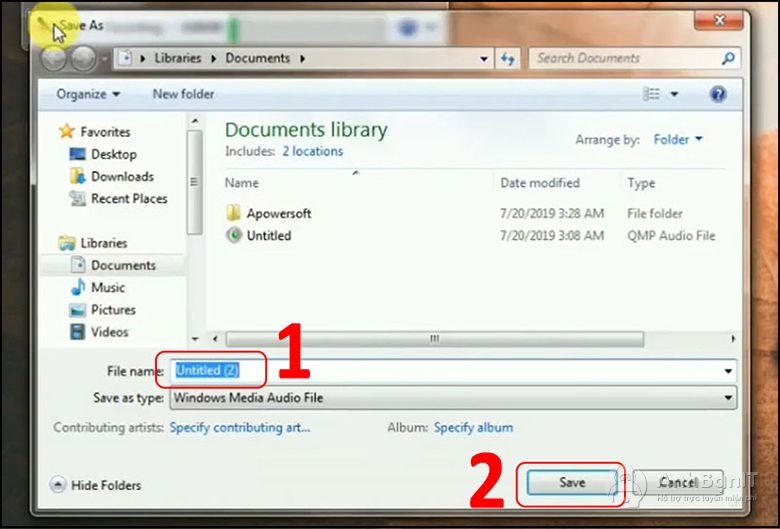
Cách ghi âm trên các máy tính Windows 10
Trên những chiếc máy tính dùng windows 7, 8, 8.1 thì tính năng này có tên là Sound Recorder. Còn đối với hệ điều hành Win 10 thì nó đã được đổi thành Voice Recorder. Dưới đây chính là những bước để sử dụng tính năng này một cách chi tiết nhất:
Bước 1: Nhập cụm từ Voice Recorder vào thanh tìm kiếm ở góc trái bên dưới màn hình. Sau đó bạn chọn Voice Recorder.
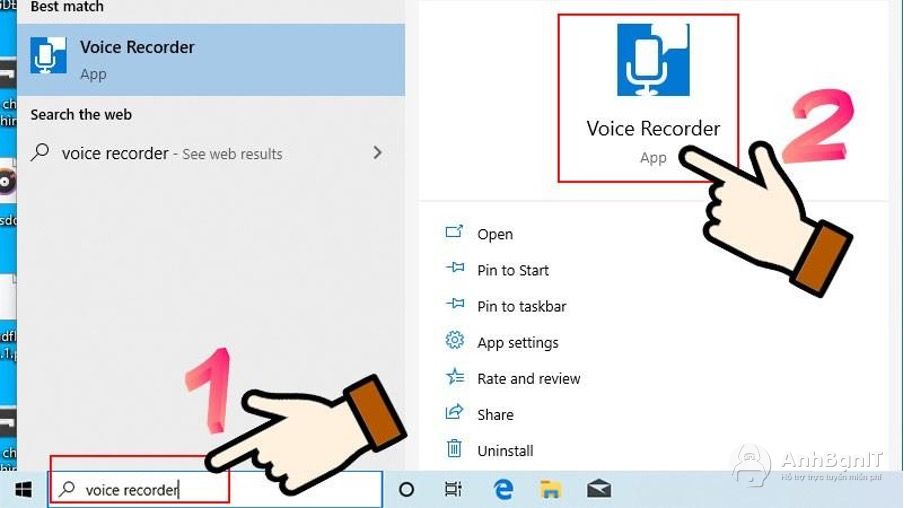
Bước 2: Click vào biểu tượng Micro để tiến hành ghi âm và nhấn xác nhận cho phép truy cập Micro (nếu như có). Vậy là bạn đã kích hoạt phần mềm thành công.
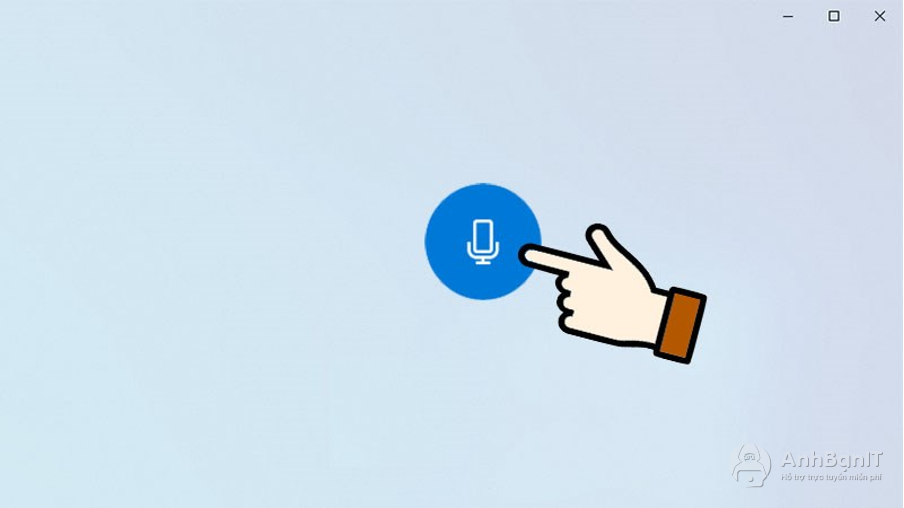
Bước 3: Màn hình chính sẽ hiển thị thời gian ghi âm và nếu bạn muốn tạm dừng thì nhấn Pause.
Nếu như muốn đánh dấu vào những vị trí thu âm quan trọng thì click vào biểu tượng cờ. Nếu muốn dừng thì bạn chọn lại vị trí cờ lần nữa thì sẽ thấy 2 cột mốc thời gian bắt đầu và ngưng cắm cờ.
Bước 4: Sau khi đã hoàn tất ghi âm và bạn lưu lại file thì nhấp vào biểu tượng Stop. Bản thu của bạn sẽ được tự động lưu.
Bạn sẽ thấy các đoạn ghi âm được hiển thị như hình. Nếu muốn xóa bản ghi thì bạn chọn chuột phải -> chọn Delete hoặc biểu tượng thùng rác ở góc phải. Trường hợp muốn đổi tên bản thu thì bạn hãy nhấn Rename.
Nếu bạn muốn xem đoạn ghi âm được lưu ở thư mục nào trong máy tính của mình thì hãy chọn biểu tượng 3 chấm -> Open file location. Thư mục file ghi âm được lưu sẽ hiển thị ngay lập tức.
Hy vọng các bạn có thể hoàn tất công việc và nhu cầu sử dụng của mình với những cách ghi âm trên máy tính Windows mà Anhbanit.com vừa bật mí. Chúc các bạn thực hiện thành công!





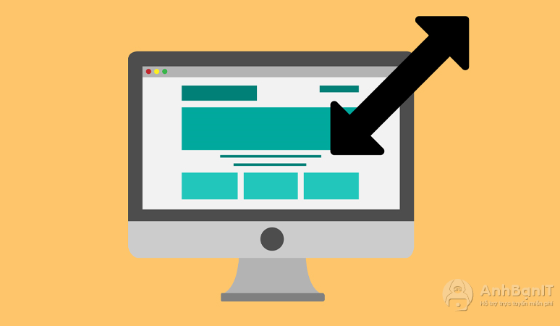














.jpg)

