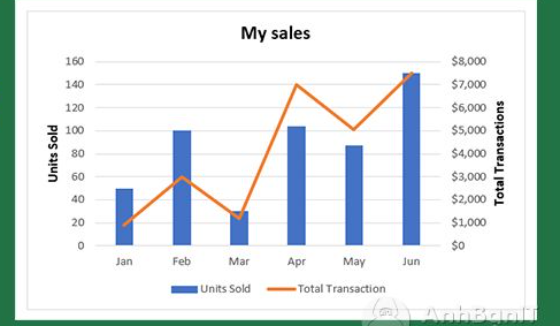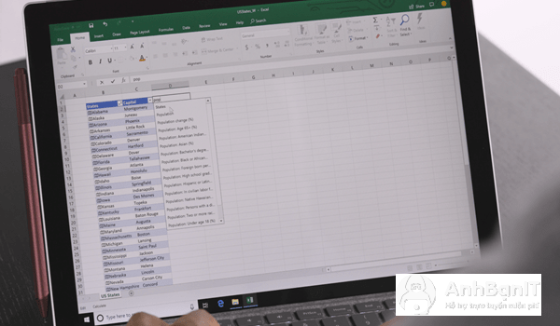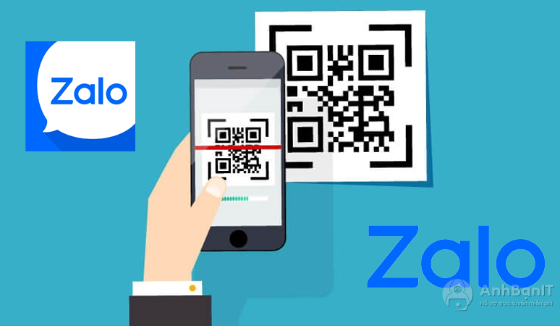Những lỗi công thức thường gặp trong Excel và cách khắc phục
2 năm trước | Tác giả: Lê Hà Anh | Lượt xem: 63
Trong lúc sử dụng excel để thao tác các phép tính, công thức chắc hẳn bạn sẽ từng gặp một số lỗi, kết quả sẽ không hiển thị mà thay vào đó là các thông báo lỗi khó chịu. Hãy cùng Anhbanit.com tìm hiểu các lỗi này và cách khắc phục nhé!
1. Lỗi #VALUE! trong excel
Excel hiển thị lỗi #VALUE! khi nó tìm thấy khoảng trắng, ký tự hoặc văn bản trong một công thức mà nó phải là số. Cách dễ phát hiện đó là bạn xem bên góc trên bên trái của ô excel có dấu chéo màu xanh hay không.
Nếu bạn đang sử dụng các công thức, cộng, trừ, nhân, chia… thì Excel yêu cầu các công thức chỉ chứa các số, nếu nó có các định dạng khác thì sẽ xuất hiện lỗ
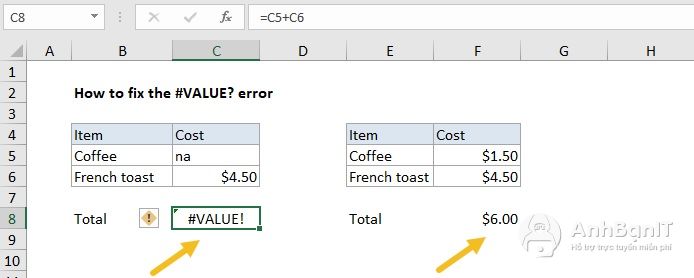 Khắc phục:
Khắc phục:
Như đã nói ở trên bạn hãy kiểm tra lại công thức để đảm bảo rằng bạn chỉ sử dụng các số. Nếu bạn vẫn thấy lỗi, hãy kiểm tra các ô trống, các công thức bị thiếu liên kết đến những ô hoặc bất kỳ ký tự đặc biệt nào bạn có thể đang sử dụng.
Trong ví dụ trên, cột “Sum” đang đề cập đến các ô trống. Excel không thể tính tổng các cột trống, do đó gây ra lỗi.
2. Lỗi: #####
Trường hợp xảy ra : Khi bạn nhập giá trị mà khoảng rộng của cột không đủ để hiển thị.
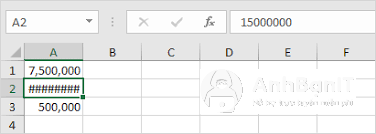
Khắc phục: Để chuột lên đường phân cách độ rộng và kéo chuột (hoặc kích đúp - double click)
3. Lỗi #NAME?
Lý do thường gặp nhất khi có lỗi #NAME? là bạn đã nhập sai tên hàm ở trong Excel. Khi nhập sai tên hàm thì Excel sẽ không gợi ý chức năng và các tham số tương ứng của hàm đó (Phần lớn các hàm đều như vậy, trừ 1 số hàm đặc biệt như Datedif)
Khắc phục: Kiểm tra lại tên hàm đã được viết đúng chưa và sử dụng tính năng Function Arguments như hình dưới.
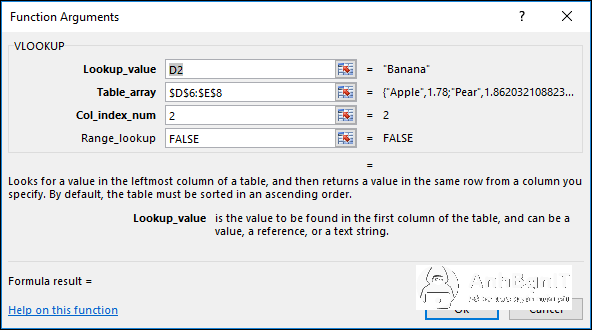
4. Lỗi #DIV/0! trong excel
Khi thấy kết quả #DIV/0! trong excel, bạn đang yêu cầu Excel chia công thức cho số 0 hoặc một ô trống. Giống như khi bạn thực hiện việc chia bằng tay hoặc trên máy tính, phép tính này cũng sẽ không hoạt động trong Excel.
Khắc phục
Lỗi này khá dễ dàng để giải quyết. Chỉ cần thay đổi giá trị của ô thành giá trị khác 0 hoặc thêm vào một giá trị nếu ô đang trống.
5. Lỗi dữ liệu rỗng: #NULL!
Trường hợp xảy ra
- Dùng một dãy toán tử không phù hợp
- Dùng một mảng không có phân cách.
- Lỗi này xảy ra khi sử dụng các phép toán tử như =SUM(A1:A5 B1:B5), giữa hai hàm này không có điểm giao nhau,
Khắc phục: Sử dụng dãy toán tử phù hợp, dùng mảng có phân cách, bạn phải xác định chính xác điểm giao nhau giữa hai hàm.
Và đó là những lỗi công thức thường gặp trong Excel và cách khắc phục. Hy vọng bài viết của Anhbanit.com sẽ hữu ích với bạn. Chúc bạn thành công!