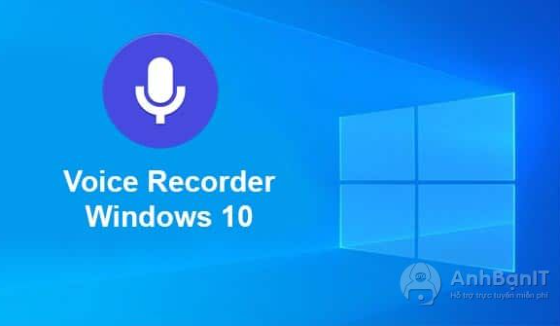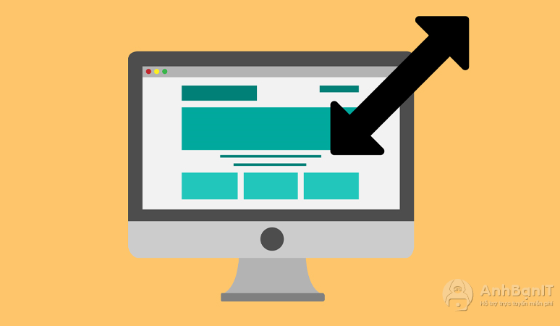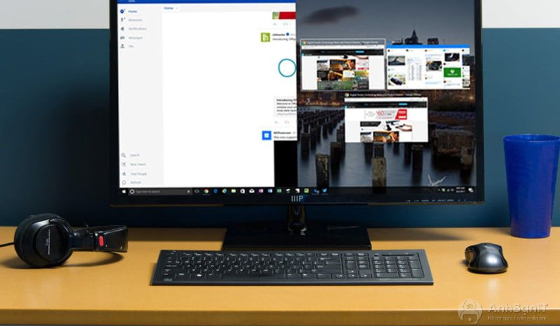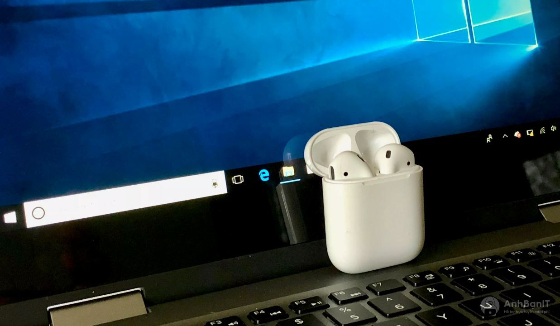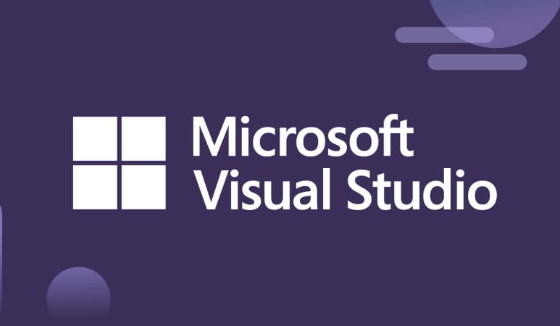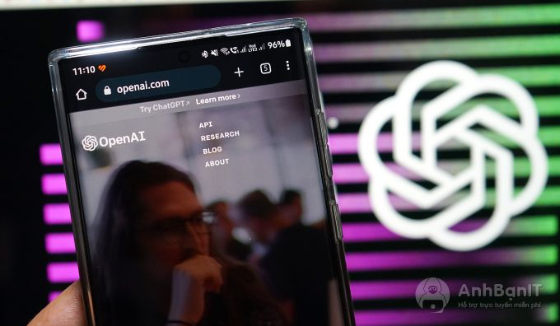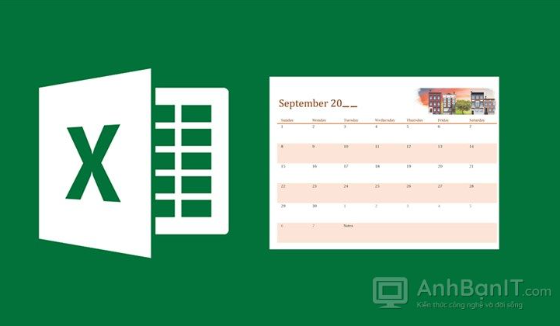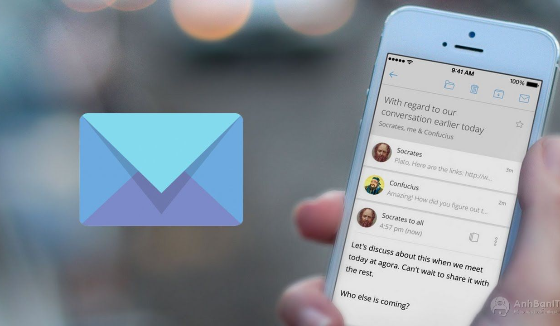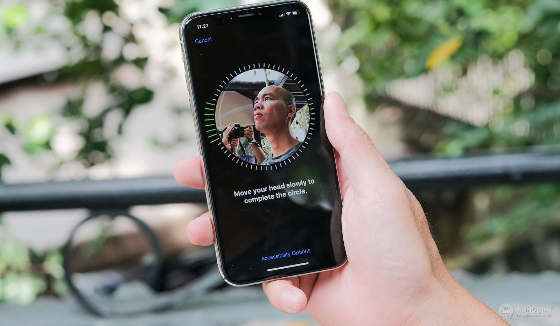Thủ thuật Bảo mật Phần mềm Windows
Cách xóa mật khẩu trên máy tính Windows 7, Windows 8/8.1, Windows 10
2 năm trước | Tác giả: Võ Thùy Linh | Lượt xem: 54
Sử dụng mật khẩu trên máy tính giúp các bạn có thể bảo vệ tốt hơn cho máy tính của mình, tránh bị người khác truy cập mà không được sự cho phép của bạn. Nhưng nếu các bạn làm việc, học tập với máy tính ở nơi chỉ có một mình thì việc cài đặt mật khẩu máy tính là không cần thiết. Các bạn muốn xóa mật khẩu trên máy tính để nhanh chóng mở máy tính và sử dụng.Bài viết dưới đây sẽ hướng dẫn các bạn cách xóa mật khẩu trên máy tính.
1. Gỡ Mật Khẩu, Password Trên Máy Tính Đối Với Windows 7
Bước 1: Nhấn vào nút Start --> Control Panel để vào cửa sổ Control Panel
Bước 2: Trong cửa sổ Control Panel nhấp vào Add or remove user accounts
Bước 3: Ở bước này trong máy tính có nhiều tài khoản bạn chọn một tài khoản cần gỡ mật khẩu
.jpg)
Bước 4: Ở cửa sổ tiếp theo chọn Remove the password để gỡ bỏ mật khẩu cho máy tính
Bước 5: Nhập mật khẩu của bạn vào và nhấn Remove Password
2. Gỡ Mật Khẩu, Password Trên Máy Tính Đối Với Windows 8/8.1
Bước 1: Bạn nhấn tổ hợp phím tắt Windows + R
Bước 2: Gõ netplwiz rồi Click OK
.jpg)
Bước 3: Ở bước này các bạn bỏ dấu tích ở mục Users, sau đó Click OK để hoàn tất công việc
.jpg)
3. Gỡ Mật Khẩu, Password Trên Máy Tính Đối Với Windows 10
Cách vô hiệu hóa mật khẩu máy tính Windows 10 bằng netplwiz
Bước 1: Từ giao diện sử dụng các bạn truy cập vào Control Panel bằng cách nhấn tổ hợp phím Windows + R và gõ control panel rồi nhấn Enter hoặc OK.
Bước 2: Tại ô Open, bạn nhập vào lệnh netplwiz > Nhấn OK hoặc Enter.
.jpg)
Bước 3: Nhấn chọn tài khoản bạn muốn mở khóa > Bỏ chọn ở mục Users must enter a user name and password to use this computer > Nhấn Apply.
Bước 4: Nhập mật khẩu tài khoản của bạn > Xác nhận lại một lần nữa > Nhấn chọn OK.
Vậy là bạn đã hoàn thành việc xóa mật khẩu đăng nhập máy tính bằng netplwiz cực đơn giản rồi!
Gỡ mật khẩu Windows 10 sử dụng tài khoản Microsoft
Bước 1: Các bạn mở Setting và chọn Accounts
Bước 2: Trong cửa sổ mới các bạn chọn mục Sign in with a local account instead
.jpg)
Bước 3: Cửa sổ mới hiện lên các bạn nhập mật khẩu tài khoản đang dùng trên máy tính và nhấn Next.
Bước 4: Ở cửa sổ tiếp theo windows sẽ yêu cầu các bạn tạo tài khoản Local để đăng nhập vào máy tính. Tuy nhiên vì chúng ta muốn gỡ bỏ mật khẩu nên các bạn không nhập mật khẩu vào ô Password mà nhấn Next luôn.
Bước 5: Các bạn nhấn Sign out and finish là xong.
Gỡ bỏ mật khẩu windows 10 sử dụng Local Account
Bước 1: Các bạn cũng mở Setting và vào mục Accounts như cách trên tiếp theo trong cửa sổ mới các bạn chọn mục Sign-in options sau đó bên phải cửa sổ mục Password các bạn nhấn Change
.jpg)
Bước 2: Cửa sổ mới hiện lên các bạn nhập mật khẩu đang dùng trên máy tính và nhấn Next.
Bước 3: Ở cửa sổ tiếp theo các bạn bỏ trống mật khẩu và nhấn Next.
Ở cửa sổ cuối các cùng các bạn nhấn Finish là xong.
Vậy là công việc tháo bỏ mật khẩu gây rắc rối mỗi khi mở máy lên đã được hoàn tất rồi.
Kết luận:
Chỉ một vài bước đơn giản đã giúp chúng ta thực hiện thao tác mong muốn một cách nhanh chóng. AnhBanIT mong rằng sẽ mang lại nhiều tiện ích cho quý bạn đọc, giúp các bạn hoàn thành công việc một cách hiệu quả nhất. Chúc các bạn thực hiện thành công. Thank All !!!