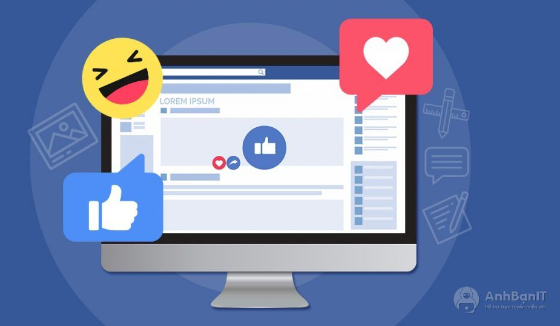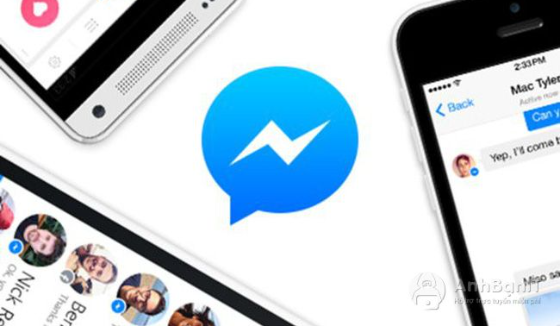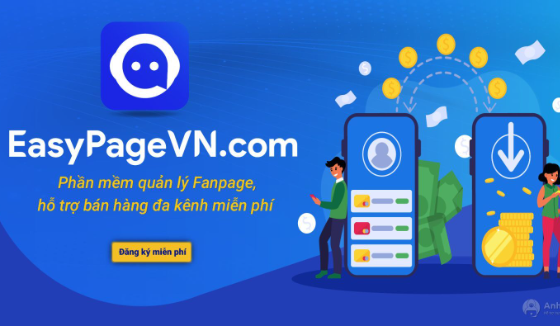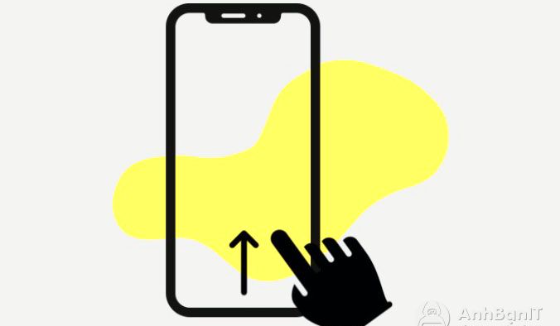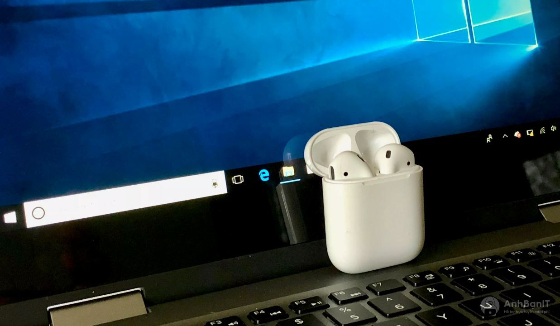Hướng dẫn thay đổi ảnh trên Facebook nhưng không mất lượt like, comment đơn giản
2 năm trước | Tác giả: Trịnh Quốc Anh | Lượt xem: 56
Để thay đổi ảnh trên Facebook mà không bị mất đi những lượt like, bình luận đang được mọi người sử dụng rất nhiều vì nó có thể giúp bạn giữ nguyên các lượt tương tác giống với ảnh cũ. Chỉ với một vài thao tác rất đơn giản, bạn cũng có thể thực hiện được. Hãy theo dõi bài viết dưới đây để biết cách làm nhé!
Những lợi ích của việc thay đổi ảnh trên facebook mà vẫn giữ nguyên tương tác
- Giúp bạn tăng phạm vi tiếp cận cho ảnh đại diện cá nhân: Khi bạn thay đổi ảnh đại diện, avt theo cách này, bức ảnh sẽ xuất hiện hiện trên newfeed của bạn bè, người thân của bạn giống như việc thay đổi ảnh đại diện mới, giúp bạn tăng lượt tiếp cận, tương tác với ảnh đại diện cá nhân mà không phải trả tiền.
- Giúp bạn gia tăng lượt like, bình luận trên ảnh avt mà không làm mất đi số like, comment cũ trên ảnh.
Thay đổi ảnh trên Facebook mà không mất lượt like, bình luận trên điện thoại
Bước 1: Truy cập ứng dụng Facebook trên điện thoại bạn > Chọn vào biểu tượng 3 dấu gạch ngang Menu ở góc màn hình > Chọn mục trang cá nhân của bạn
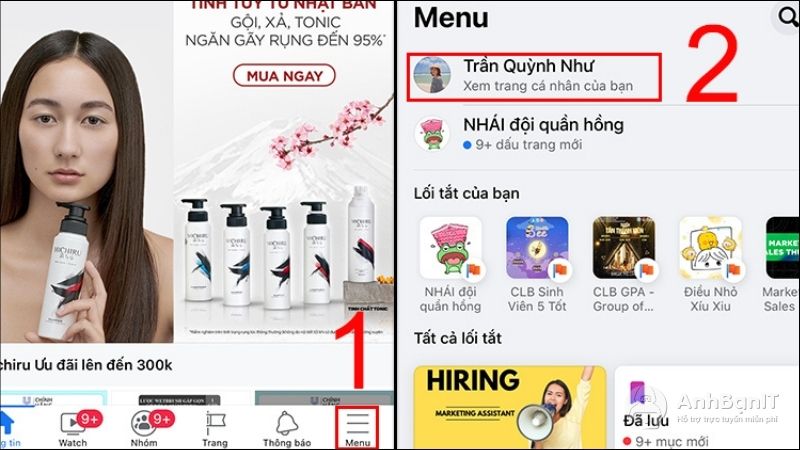
Bước 2: Bạn kéo xuốngvà tìm kiếm bài đăng mà bạn muốn thay đổi ảnh -> Chọn vào biểu tượng 3 dấu chấm -> Tìm và kích vào dòng Chỉnh sửa bài viết.
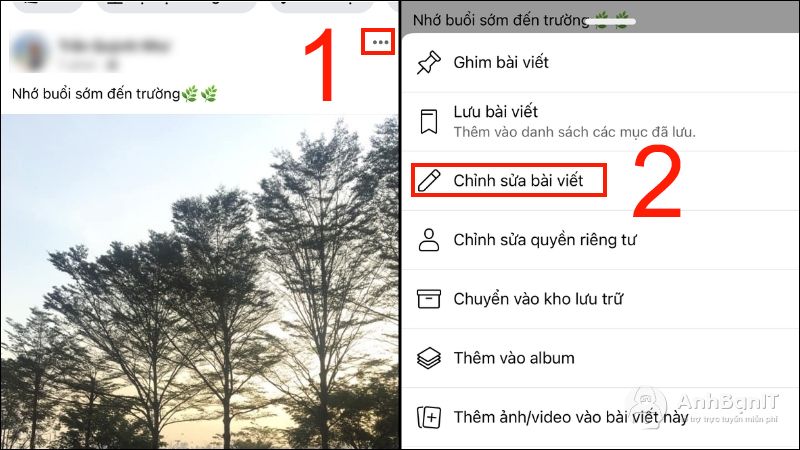
Bước 3: Bạn ấn vào dấu x nhỏ nằm ngay trong bức ảnh cần thay -> Ấn vào mục Thêm vào bài viết của bạn phía bên dưới.
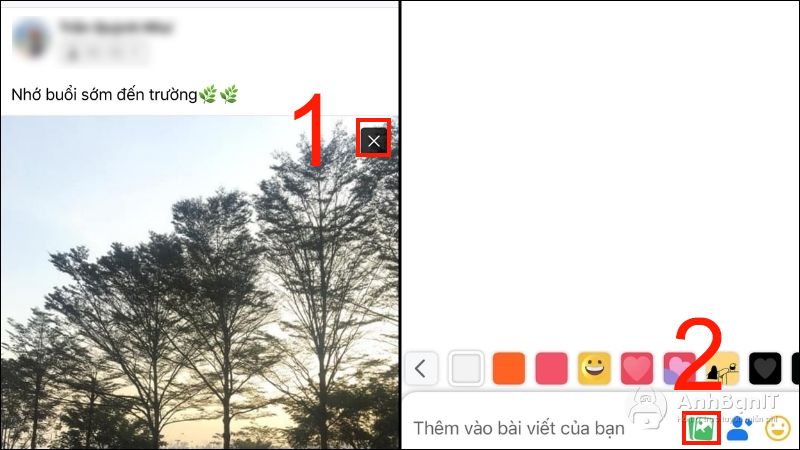
Bước 4: Nhấn vào Thêm ảnh/video để tìm tới hình ảnh muốn thay thế.
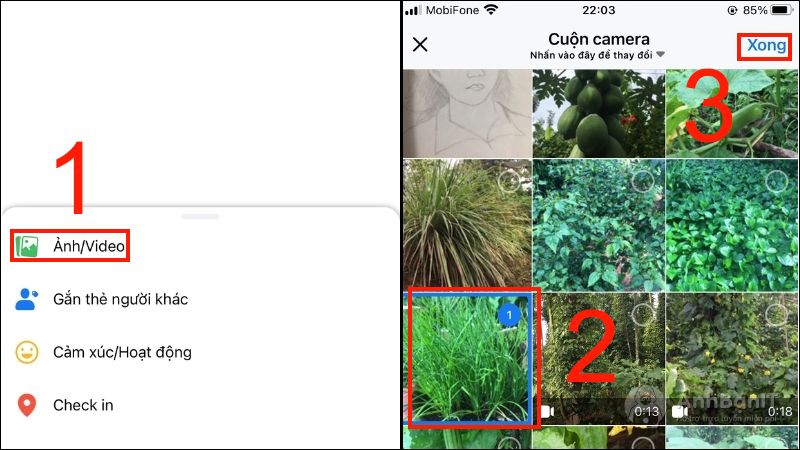
Bước 5: Nhấn Lưu để hoàn thành thay đổi.
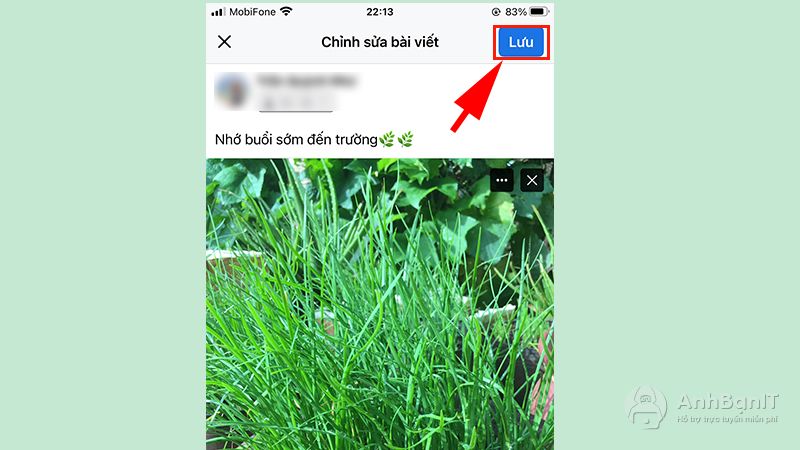
Vậy là xong, giờ chúng ta có thể thấy rằng ảnh của bài đăng đã được thay đổi nhưng lượt like cũng như bình luận hoàn toàn được giữ nguyên.
Thay đổi ảnh trên Facebook mà không mất lượt like, bình luận trên máy tính
Bước 1: Đăng nhập vào tài khoản Facebook của bạn trên trình duyệt.
Bước 2: Đăng nhập tài khoản Facebook của bạn. Sau đó truy cập vào trang cá nhân và chọn ảnh mà bạn muốn thay thế.
.jpg)
Bước 3: Sau khi chọn được bài, các bạn nhấn vào biểu tượng 3 chấm bên trên góc phải của bài viết, sau đó nhấn vào Chỉnh sửa bài viết.
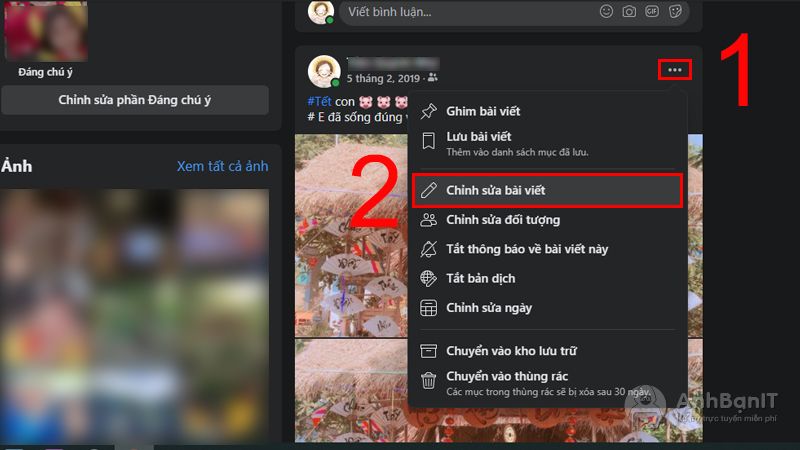
Bước 4: Nhấn vào nút X ở góc trên cùng của bức ảnh để xóa nó đi, rồi nhấn tiếp vào biểu tượng Ảnh để chọn ảnh thay thế từ thư mục trong máy.
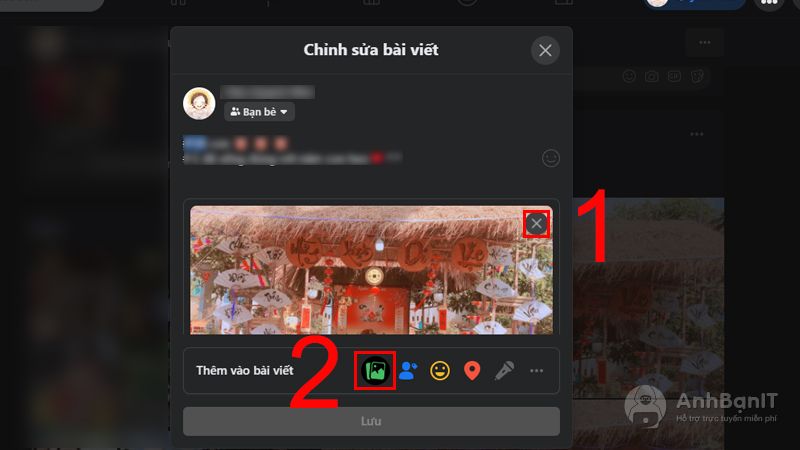
Bước 5: Lựa chọn hình ảnh mà bạn muốn thay thế rồi nhấn Open để tải ảnh mới lên thay thế.
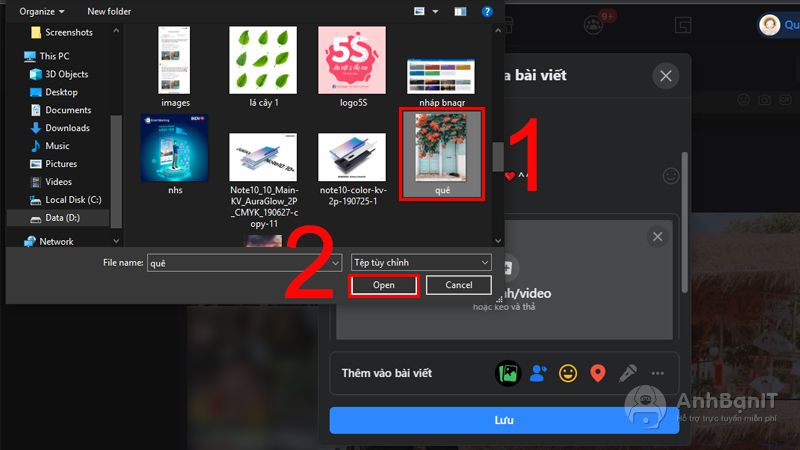
Bước 6: Nhấn Lưu để hoàn tất quá trình thay ảnh.
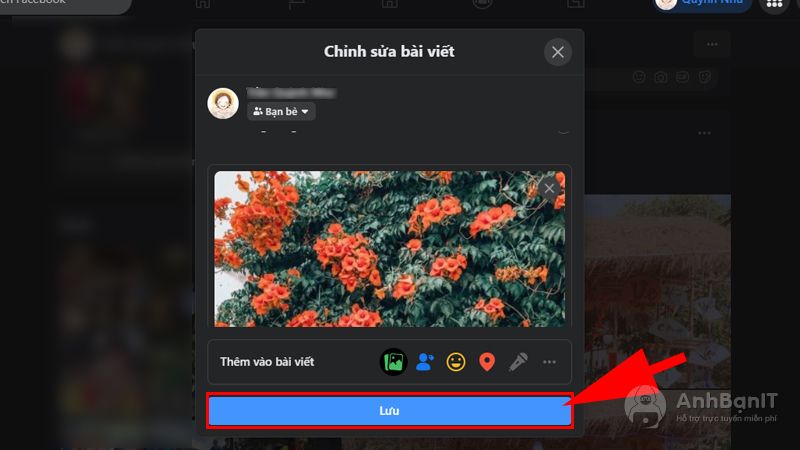
Các bước mà anhbanit.com vừa chỉ ra cho bạn có thể áp dụng cho tất cả các ảnh như ảnh bìa hay là ảnh đại diện của bạn. Hy vọng bài viết này có thể giúp ích được cho bạn. Chúc các bạn thành công!