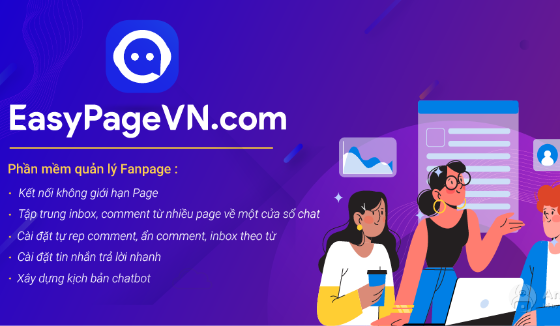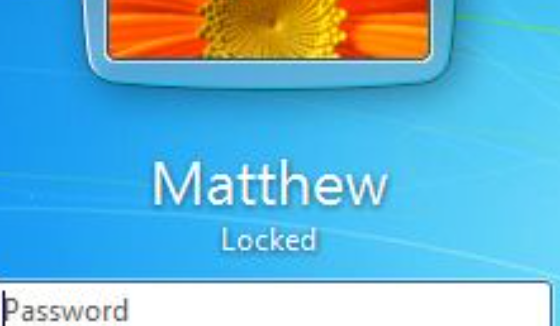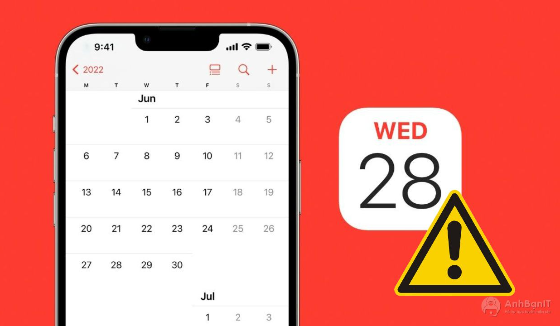Hướng dẫn bạn cách xử lý một số lỗi thường gặp trên Zoom
2 năm trước | Tác giả: Lê Hà Anh | Lượt xem: 39
Ứng dụng Zoom được nhiều người biết đến là phương tiện kết nối với nhau trong đại dịch Covid. Tuy nhiên trong quá trình sử dụng, người dùng vẫn gặp một số lỗi ứng dụng, làm mất thời gian, hiệu quả của việc học tập, làm việc. Trong bài viết này, Anhbanit.com sẽ hướng dẫn bạn cách xử lý một số lỗi thường gặp trên Zoom nhé!
SỬA LỖI ZOOM KHÔNG CÓ ÂM THANH
Bạn không nghe thấy bất kỳ âm thanh nào? Vậy thì thiết bị đầu ra âm thanh của bạn có thể bị thiếu hoặc bạn chọn sai thiết bị đầu ra âm thanh.
Để thay đổi đầu ra âm thanh cho Zoom sang một thiết bị khác, bạn mở ứng dụng Zoom, click vào biểu tượng mũi tên úp ngược bên cạnh tùy chọn Join Audio nằm ở góc dưới bên trái của thanh công cụ Zoom. Sau đó chọn Audio Settings...
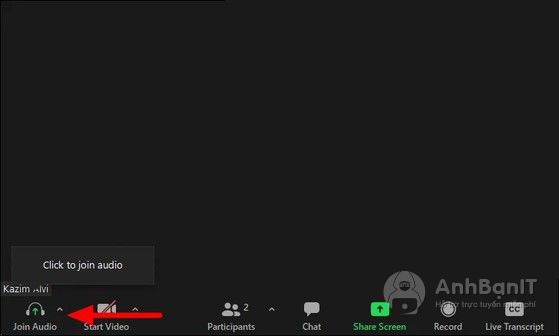
Trong phần Speaker, bạn click vào nút Test Speaker để phát âm thanh kiểm tra của từng thiết bị đầu ra âm thanh được kết nối. Nếu không nghe thấy tiếng của thiết bị được chọn hiện tại, bạn chọn một loa khác từ menu hoặc điều chỉnh âm lượng với thanh điều chỉnh Volume bên dưới.
SỬA LỖI KHÔNG BẬT ĐƯỢC CAMERA TRONG ZOOM
Với máy tính, đảm bảo webcam đã được kết nối với máy tính: Nếu bạn làm việc trên máy tính để bàn, có thể bạn đã quên không cắm webcam. Nếu làm việc trên laptop, camera sẽ luôn luôn được kết nối, nhưng một số laptop có công tắc để ngắt kết nối. Do đó, hãy kiểm tra thiết bị cụ thể của bạn để biết thêm thông tin.
Khi tham gia các phòng học khác, video của bạn chỉ hiển thị hình ảnh đại diện mà không hiển thị video khung cảnh xung quanh bạn thì có thể khắc phục như sau:
Bước 1: Thoát ra hẳn phòng học trực tuyến đó
Bước 2: Truy cập lại phòng học đó, tại cửa sổ Join a Meeting bạn tiến hành vô hiệu hóa chức năng Turn Off My Video bằng cách kéo chấm tròn sang bên trái.
Nếu sau đó ứng dụng Zoom hiển thị video của bạn thì không cần phải thực hiện bước thứ 3
Bước 3: Tại cửa sổ Video Preview (Sau cửa sổ Join a Meeting), bạn chọn vào Join with Video.
Và ngay lập tức Video khung cảnh xung quanh bạn sẽ được hiển thị trên ứng dụng Zoom.
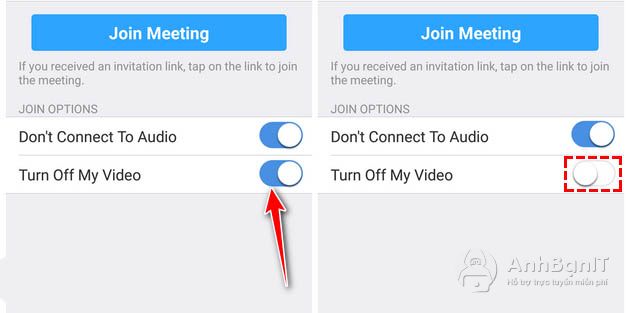
LỖI MẤT KẾT NỐI ZOOM
Vấn đề về Internet: Đảm bảo bạn không sử dụng VPN, kiểm tra xem các trang web hoặc phần mềm khác có hoạt động bình thường không.
Thông tin không chính xác: Cuộc họp hoặc lớp học tham gia Zoom không có bảo vệ mật khẩu. Nếu có mật khẩu khi bạn nhấp vào liên kết đó có thể khiến kết nối của bạn bị từ chối. Bạn hãy thử tham gia Zoom ID theo thách thủ công bên trong cửa sổ Zoom.
Phần mềm diệt virus hoặc Firewall: Đảm bảo Zoom của bạn được cho phép phần mềm diệt virus hoặc tường lửa ở trên máy tính, bộ định tuyến hoặc modem của bạn. Nếu các phần mềm này đang chặn Zoom thì không thể kết nối với lớp học được.
Chẳng hạn, với phần mềm diệt virus Kaspersky, để thay đổi cài đặt và thêm phần mềm Zoom bạn cần thực hiện như sau:
Vào tab Settings > Chọn Anti-virus protection > Chọn Web Anti-Virus > Chọn Settings. Sau đó, kích vào mục Add nhập Zoom.us nhấn OK là xong.
Driver mạng hết hạn: Nếu driver Wifi hoặc Ethernet của bạn hết hạn, bạn hãy cập nhật bản mới để đảm bảo các phần mềm của bạn hoạt động bình thường.
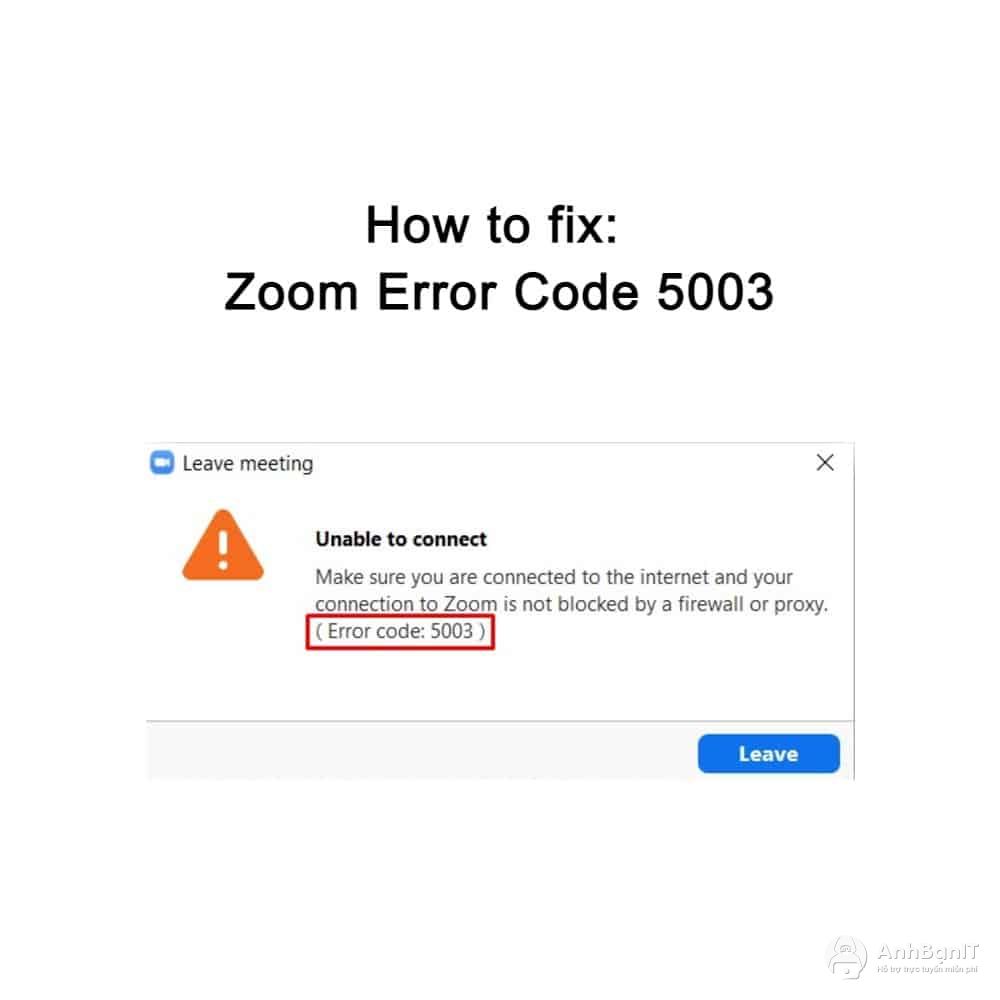
Trên đây là bài viết tổng hợp một số lỗi Zoom mà bạn có thể gặp trong quá trình sử dụng. Với các cách khắc phục kèm theo từng sự cố ở trên, Anhbanit.co tin rằng bạn có thể tự mình giải quyết vấn đề một cách hiệu quả. Chúc các bạn thành công!