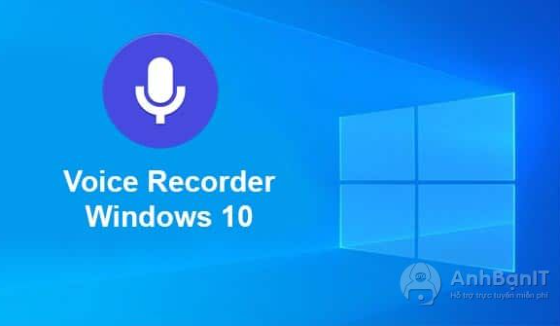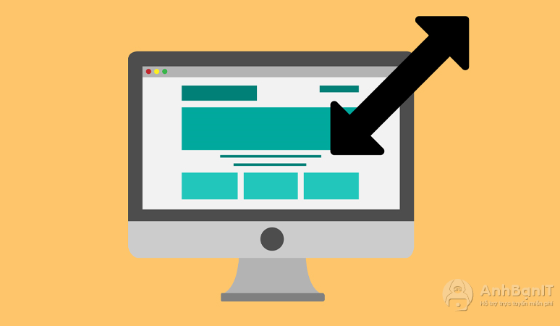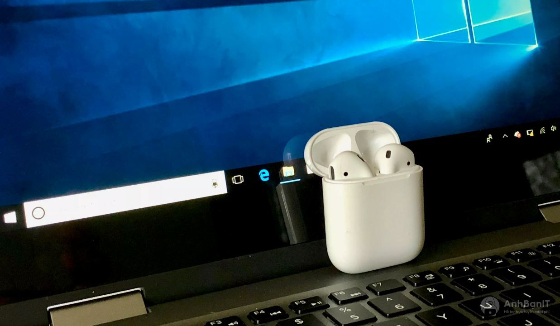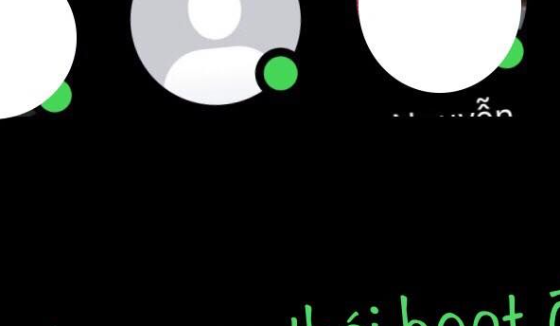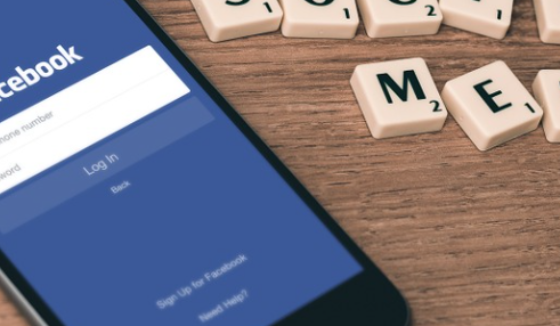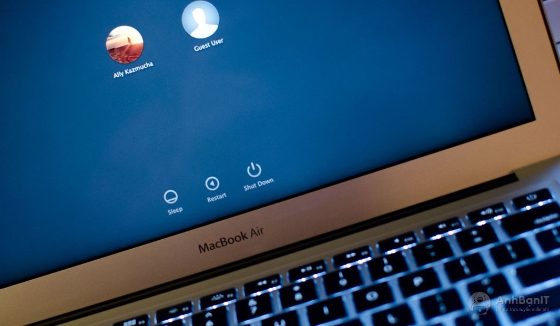Hướng dẫn sửa lỗi màn hình nhấp nháy trong Windows 11
2 năm trước | Tác giả: Nguyễn Trọng Chính | Lượt xem: 228
Màn hình nhấp nháy thường là vấn đề khó chịu khiến người dùng bực bội. Nếu bạn là người mới nâng cấp từ Windows 10 lên Windows 11 hoặc phải đối mặt với lỗi màn hình nhấp nháy trên máy Windows 11 mới của mình, thì bạn nên đọc bài viết này.
Nguyên nhân gây ra hiện tượng nhấp nháy màn hình trong Windows 11?
Màn hình nhấp nháy chủ yếu xảy ra do driver đồ họa lỗi thời và ứng dụng không tương thích. Nếu không phải do lỗi phần cứng, bạn có thể khắc phục lỗi màn hình nhấp nháy bằng một số biện pháp đơn giản. Bao gồm ngắt kết nối cáp và kết nối lại, khởi động lại máy và thay đổi tốc độ làm tươi màn hình và các giải pháp bên dưới.
Cách sửa lỗi màn hình nhấp nháy trong Windows 11
Kiểm tra cáp màn hình
Trước khi chuyển sang các biện pháp khắc phục sự cố khác nhau, cách dễ nhất để sửa lỗi màn hình nhấp nháy trong Windows 11 là kiểm tra xem bạn đã kết nối đúng cáp màn hình với màn hình của mình chưa. Bạn có thể thử rút dây màn hình khỏi PC và kết nối lại. Nếu bạn đang sử dụng laptop, hãy đảm bảo rằng bản lề không bị gãy hoặc bị hỏng, vì nó là một trong những nguyên nhân tiềm ẩn khiến màn hình nhấp nháy.
Thay đổi màu nhấn và hình nền
Windows 10 là nguyên nhân gây ra sự cố nhấp nháy màn hình khi bạn để hệ điều hành chọn màu nhấn từ hình nền của mình. Rất tiếc, sự cố này vẫn còn trong Windows 11 và bạn nên tránh sử dụng màu nhấn tự động trong Windows 11 để khắc phục sự cố nhấp nháy màn hình. Phương pháp này rất hữu ích nếu bạn sử dụng hình nền slideshow.
1. Mở Settings bằng phím tắt Win + I và vào Personalization. Bây giờ, nhấp vào “Colors” để truy cập cài đặt cá nhân hóa.
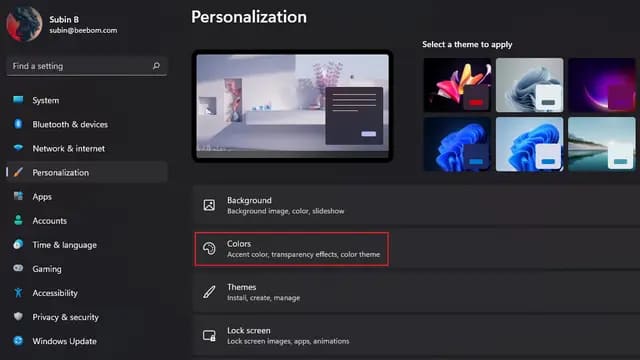
2. Từ trang cài đặt này, nhấp vào “Accent color” và chọn “Manual”.
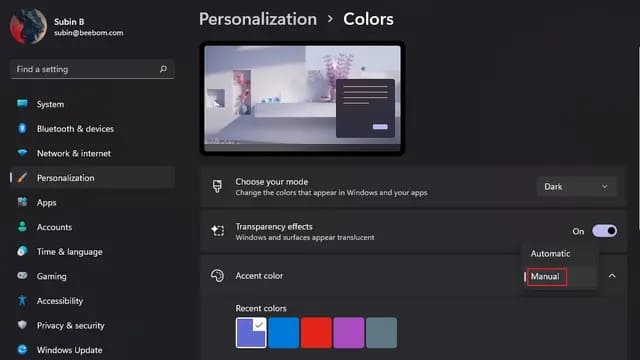
3. Nếu không hiệu quả, bạn có thể thử tắt tùy chọn hình nền “Slideshow”. Để tắt cài đặt hình nền trình chiếu, hãy nhấp vào “Background” trong Personalization.
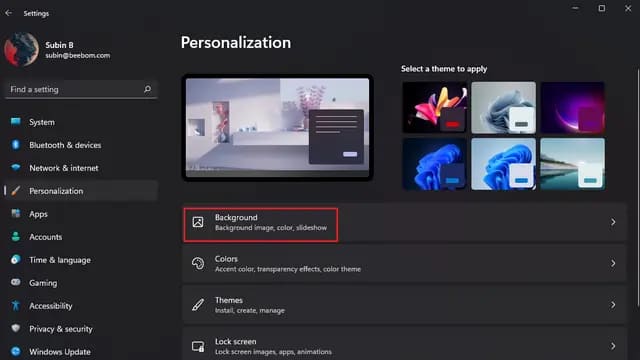
4. Nhấp vào “Personalize your background” và chọn Picture hoặc Solid color. Nói cách khác, bạn nên tắt hình nền slideshow để sửa lỗi màn hình nhấp nháy trên Windows 11.
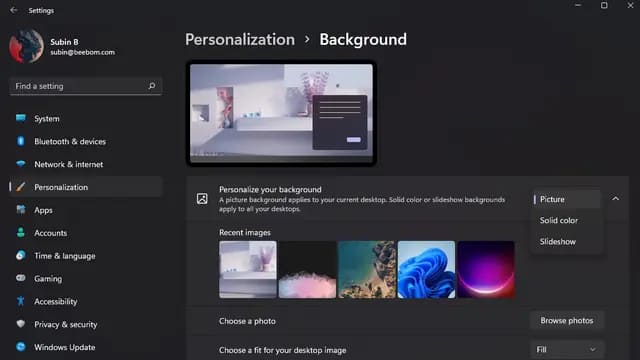
Tắt hiệu ứng hoạt ảnh
Một cách khắc phục khác là tắt các hiệu ứng hoạt ảnh trên PC Windows 11.
1. Mở ứng dụng Settings và vào “Accessibility”. Sau đó, nhấp vào “Visual effects” để truy cập cài đặt hiệu ứng hoạt ảnh.
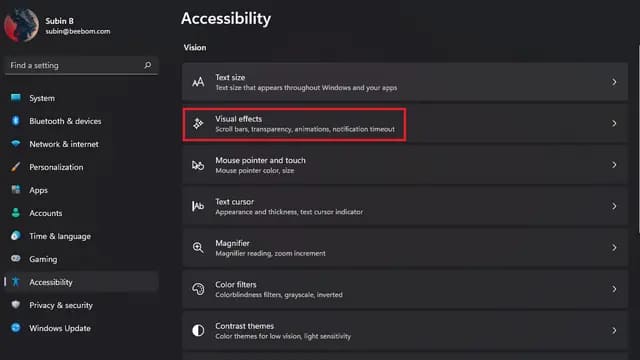
2. Tất cả những gì bạn phải làm bây giờ là tắt “Animation effects“. Nếu cách này không khắc phục được sự cố, hãy thử các phương pháp bên dưới.
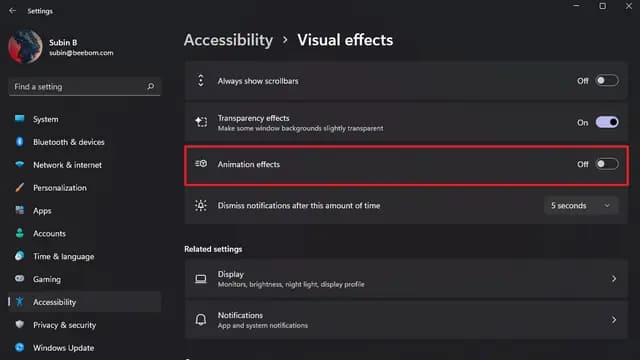
Tắt tăng tốc phần cứng để khắc phục hiện tượng nhấp nháy màn hình trong Chrome
Người dùng báo cáo rằng việc tắt tăng tốc phần cứng sẽ giúp khắc phục sự cố màn hình nhấp nháy. Trong cách này, chúng ta sẽ tắt tăng tốc phần cứng trong Google Chrome.
1. Sau khi mở trình duyệt Chrome, nhấp vào biểu tượng menu ba chấm dọc ở góc trên cùng bên phải và chọn Settings.
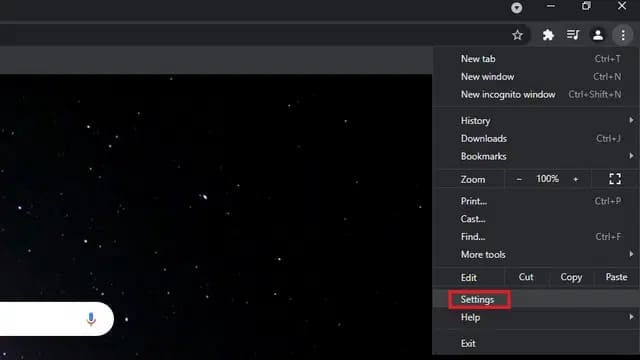
2. Chuyển sang tab “System” trong cài đặt “Advanced” và tắt “Use hardware acceleration when available”. Bây giờ, khởi động lại Chrome và bạn sẽ không còn phải đối mặt với bất kỳ sự cố nhấp nháy màn hình nào nữa.
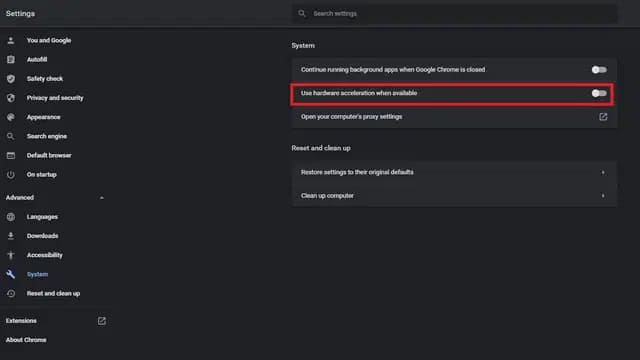
Cập nhật driver màn hình
Nếu không có giải pháp nào ở trên giúp bạn khắc phục sự cố, bạn có thể thử cách cập nhật driver. Trong trường hợp này, bạn nên cập nhật driver màn hình và đồ họa để khắc phục sự cố nhấp nháy màn hình.
1. Sử dụng phím tắt Win + R để mở cửa sổ Run và nhập “devmgmt.msc” để mở Device Manager.
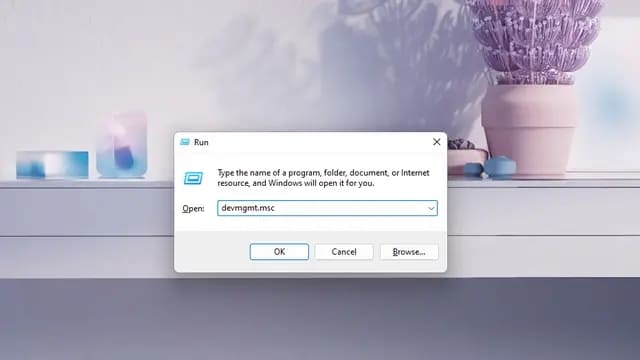
2. Mở rộng phần Display adapters và nhấp chuột phải vào cạc đồ họa của PC. Rồi chọn “Update driver” để cập nhật driver màn hình.
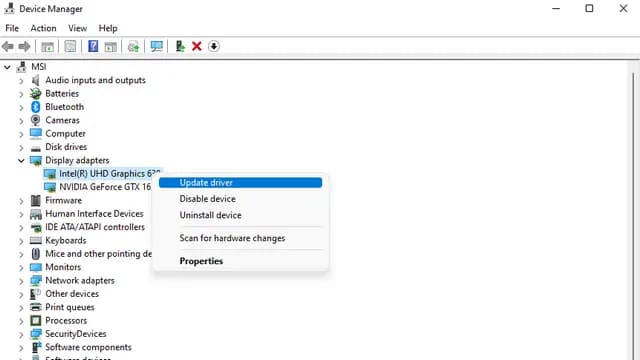
3. Bạn có thể chọn tự động tìm kiếm các driver trên Internet hoặc cài đặt các driver này từ PC của bạn theo cách thủ công. Bạn cũng có thể kiểm tra các bản cập nhật driver từ ứng dụng Settings trong phần “Optional updates” của trang “Windows Update”.
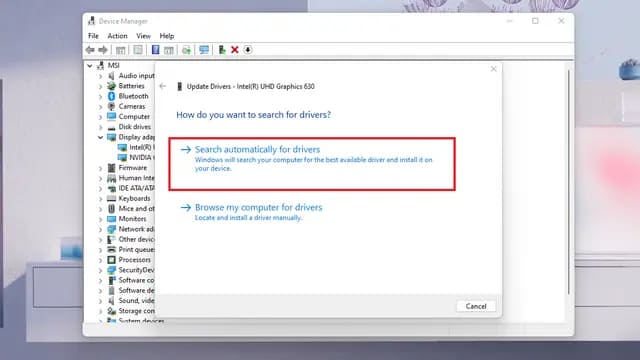
Ngoài ra, bạn cũng có thể dùng phần mềm Driver Booster để cập nhật driver tự động tại đây.
Gỡ cài đặt các ứng dụng không tương thích
Có khả năng một ứng dụng không tương thích được cài đặt gần đây đang gây ra hiện tượng màn hình nhấp nháy trên Windows 11 của bạn. Mình khuyên bạn nên thử gỡ cài đặt các ứng dụng bạn đã cài đặt ngay trước khi sự cố này xảy ra. Dưới đây là cách gỡ cài đặt ứng dụng trên Windows 11:
1. Mở ứng dụng Settings, chuyển sang phần Apps và nhấp vào “Installed apps” để xem danh sách tất cả các ứng dụng bạn đã cài đặt trên PC của mình.
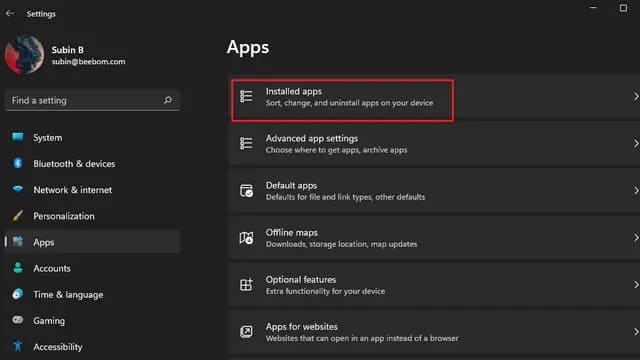
2. Để tìm ứng dụng bạn đã cài đặt gần đây dễ dàng hơn, hãy nhấp vào “Sort by” và chọn Last installed.
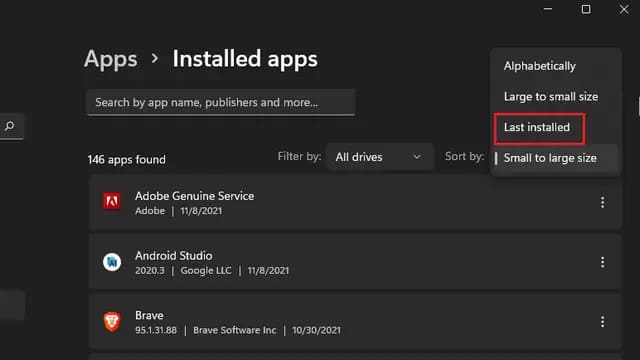
3. Bây giờ, hãy nhấp vào menu ba chấm bên cạnh tên của từng ứng dụng và chọn “Uninstall” để xóa ứng dụng có thể khiến màn hình nhấp nháy.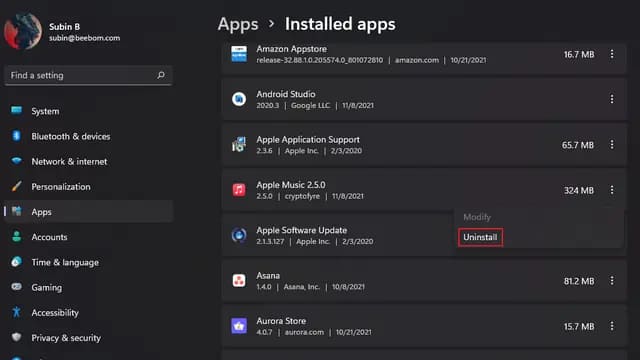
Điều chỉnh tốc độ làm mới của màn hình
1. Mở ứng dụng Settings và nhấp vào Display.
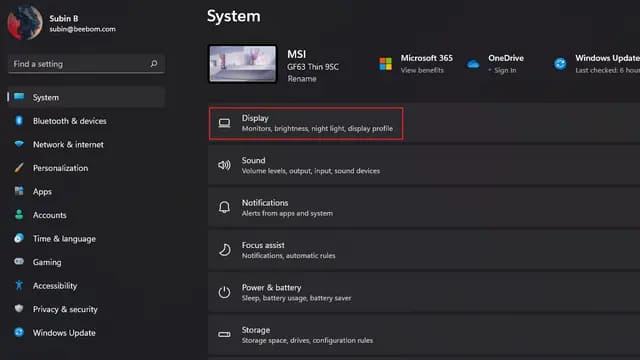
2. Cuộn xuống cho đến khi bạn tìm thấy Advanced display setting trong “Related settings”.

3. Bây giờ bạn sẽ thấy tùy chọn “Choose a refresh rate”. Nhấp vào danh sách và thử chuyển sang tốc độ làm mới khác. Nếu sự cố nhấp nháy màn hình là do tốc độ làm mới của màn hình của bạn, thì phương pháp này sẽ khắc phục điều đó.
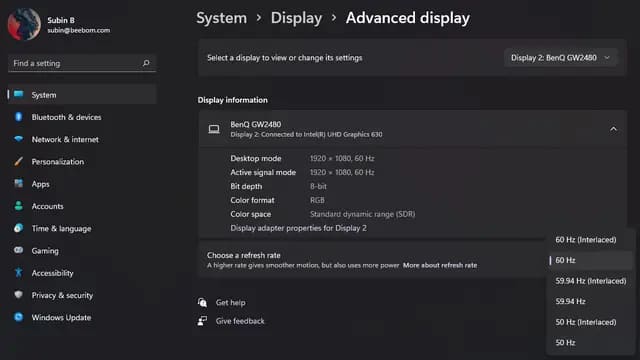
Hy vọng bài viết này sẽ giúp bạn khắc phục lỗi màn hình nhấp nháy trên Windows 11.