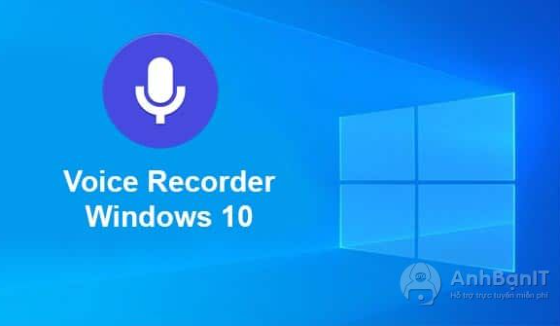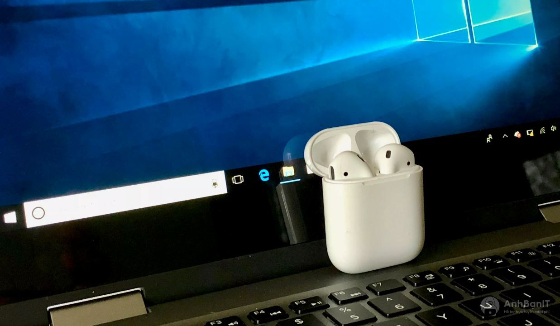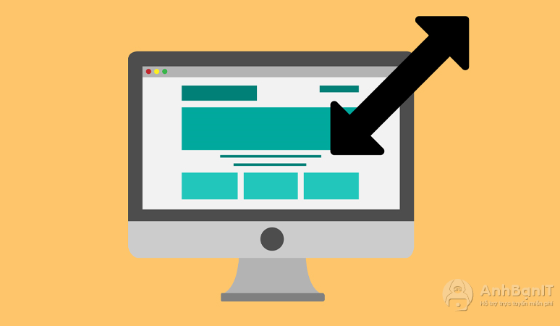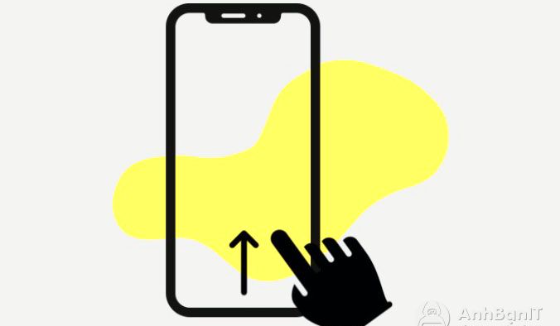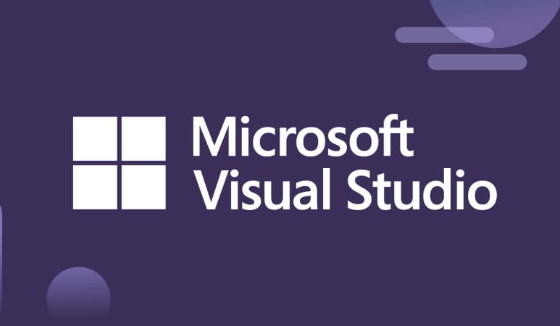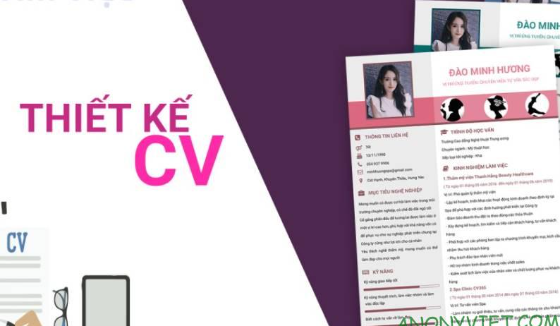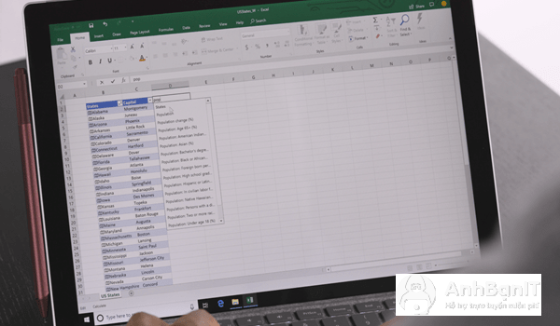Hướng dẫn tắt Auto Update trên Windows 11 và Windows 10
2 năm trước | Tác giả: Nguyễn Trọng Chính | Lượt xem: 153
Microsoft đã phát hành Windows 11, nơi bạn có thể trải nghiệm giao diện đồ họa mới mẻ. Mặc dù Microsoft đã nói rằng bạn cần phải cập nhật Windows 11 để nhận các tính năng và bản vá bảo mật mới nhất, nhưng vì bất kỳ lý do gì, bạn cũng có thể tắt các bản cập nhật Windows.
Cách tắt Auto Update trên Windows 11
Microsoft đã nói rõ rằng bản cập nhật Windows 11 sẽ không bị ép buộc đối với người dùng Windows 10. Nếu bạn muốn kiểm tra bản cập nhật Windows 11, bạn cần vào “Settings > Update & Security > Windows Update“.
Nhưng một số người dùng đã lỡ kích hoạt tính năng cập nhật tự động của Windows, họ muốn chặn tính năng này để giải phóng dung lượng ổ đĩa Windows 11. Vậy nên mình nghĩ hướng dẫn các bạn tắt Auto Update trên Windows 11.
Lưu ý: Thông thường, việc tắt cập nhật Windows 11 sẽ không gây mất dữ liệu. Nhưng nếu bạn bị mất dữ liệu do thao tác không đúng cách, hãy ngừng sử dụng ổ đĩa ngay lập tức và sử dụng phần mềm khôi phục dữ liệu Windows 11 chuyên nghiệp để khôi phục dữ liệu bị mất.
Cách 1: Tắt dịch vụ cập nhật Windows trong Windows 11
Một trong những phương pháp tốt nhất để tắt cập nhật Windows bằng máy tính là tắt các dịch vụ cập nhật Windows.
Bước 1. Nhấn “Window + R” để mở cửa sổ Run.
Bước 2. Mở “Services Window” bằng cách nhập services.msc và nhấn phím “Enter”.
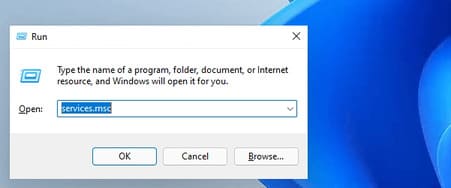
Bước 3. Chọn “Windows Update” từ danh sách “Services”, sau đó nhấp vào nút “Stop”.
Bước 4. Thay đổi “Startup Type” thành “Disabled” bằng cách nhấp vào tab “General”.
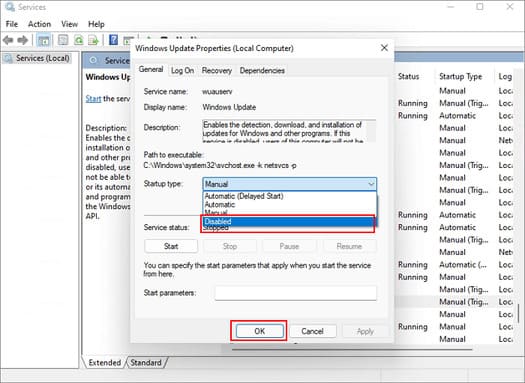
Cách 2: Chặn cập nhật Windows 11 bằng Group Policy Editor
Nếu bạn không ngại trì hoãn cài đặt Windows 11, bạn có thể tắt cập nhật Windows 11 bằng Group Policy Editor.
Bước 1: Nhấn Win + R. Gõ gpedit.msc để bật Group Policy Editor.
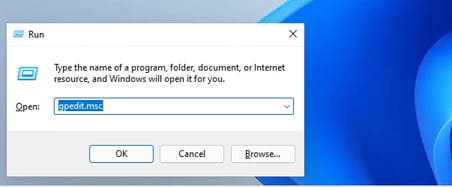
Bước 2. Vào “Local Computer Policy > Computer Configuration > Administrative Templates > Windows Components > Windows Update > Windows Update for Business”.
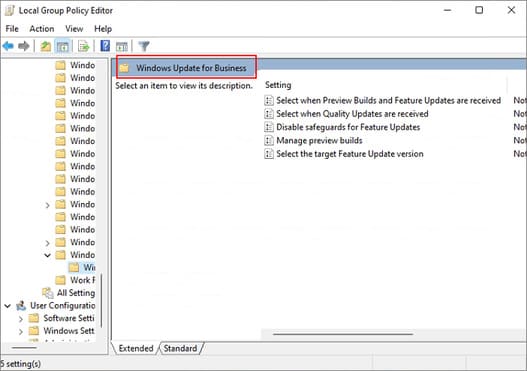
Bước 3. Nhấp đúp vào “Select the target feature update version”.
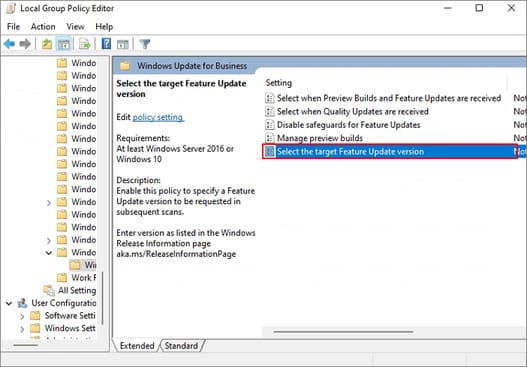
Bước 4. Đặt policy thành “Đã bật”, nhập 21H1 à đóng Group Policy Editor.
Cách 3: Tạm dừng các bản cập nhật Windows 11 hàng tuần
Một cách khác để tắt cập nhật Windows 11 là tạm dừng cập nhật hàng tuần. Để tạm dừng cập nhật máy tính Windows 11, hãy làm theo các bước bên dưới.
Bước 1. Nhấp vào biểu tượng Start và chọn “Settings”.
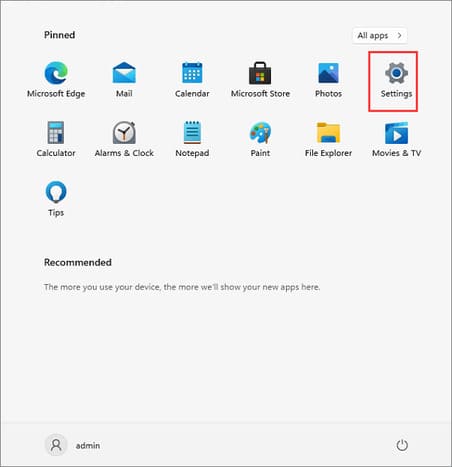
Bước 2. Chọn “Update & Security” và nhấp vào “Pause updates for 7 days”.
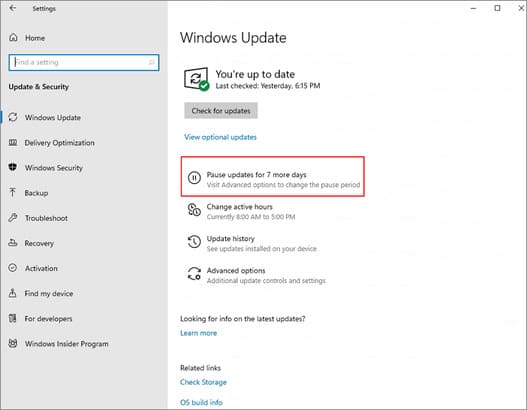
Cách 4. Dừng cập nhật Windows 11 bằng Registry Editor
Bước 1. Nhấn Win + R và gõ regedit.exe để mở Registry Editor.
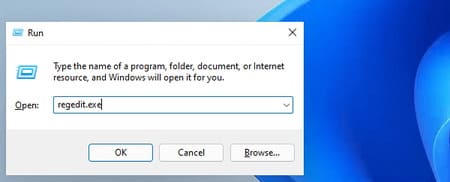
Bước 2. Vào “HKEY_LOCAL_MACHINE\SOFTWARE\Policies\Microsoft\Windows\WindowsUpdate“.
Bước 3. Đặt giá trị “DWORD (32-bit)” thành 1.
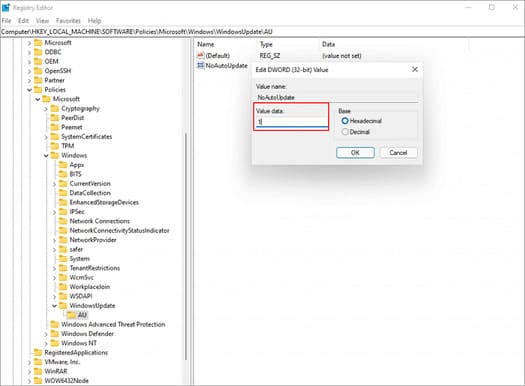
Nếu giá trị không tồn tại, hãy nhấp chuột phải vào Windows Update và chọn New > Dword (32-bit) Value. Sau đó, đặt giá trị của TargetReleaseVersionInfo thành 21H1.
Cách 5. Tắt Cập nhật Windows 11 bằng Công cụ của bên thứ ba
Nếu bạn đang tìm kiếm một cách dễ dàng để dừng cập nhật Windows 11, bạn có thể chạy phần mềm của bên thứ ba – EaseUS Clean Genius. Với công cụ này, bạn có thể tắt cập nhật tự động windows 11 vĩnh viễn mà không làm mất nhiều thời gian của bạn.
Bước 1. Tải EaseUS CleanGenius và cài đặt nó trên máy tính của bạn.
Bước 2. Khởi chạy EaseUS CleanGenius và vào “Optimization”.
Bước 3. Công cụ sẽ tự động phát hiện trạng thái của dịch vụ Windows Update. Nếu Windows Update hiện đang được bật, hãy nhấp vào nút gạt để dừng dịch vụ.
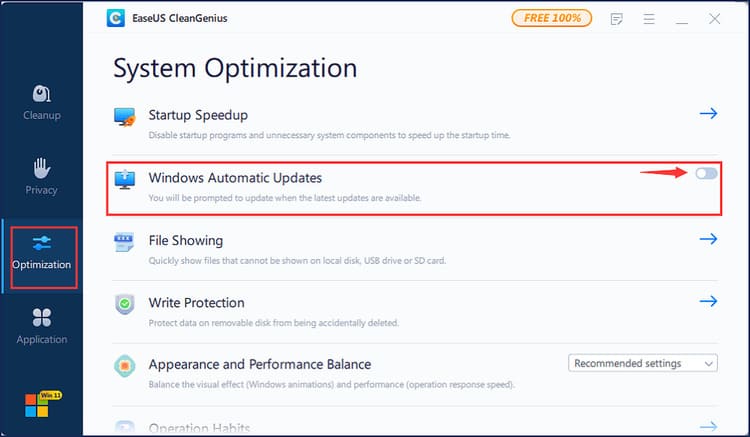
Bước 4. Nếu bạn muốn kiểm tra xem bạn đã tắt dịch vụ cập nhật tự động hay chưa, hãy vào Start > gõ “Services” > nhấp chuột phải vào “Services” và chọn “Run as administrator”.
Bước 5. Trong danh sách các dịch vụ, tìm và nhấp chuột phải vào Windows Update > Properties. Trong phần “Service status”, bạn sẽ thấy dịch vụ đã bị dừng.
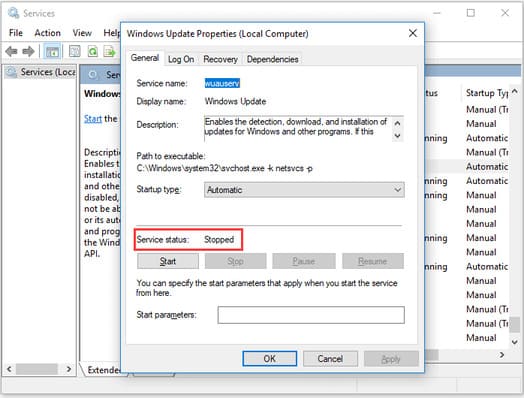 Kết luận
Kết luận
Cá nhân mình muốn cập nhật tất cả các thiết bị và kích hoạt Windows 11 để tận hưởng các tính năng mới nhất của Windows 11. Nhưng các bản cập nhật Windows đôi khi có thể gây ra lỗi. Vậy nên nếu có bản cập nhật mới thì bạn nên đợi 1 2 tuần để xem phản hồi của người dùng nhé.