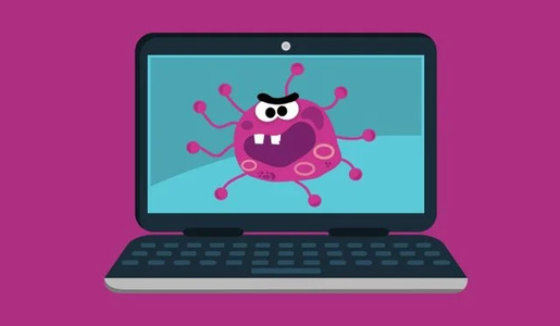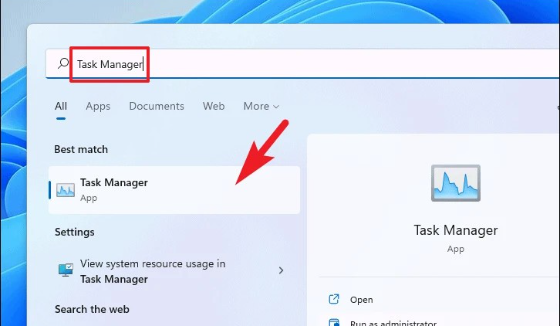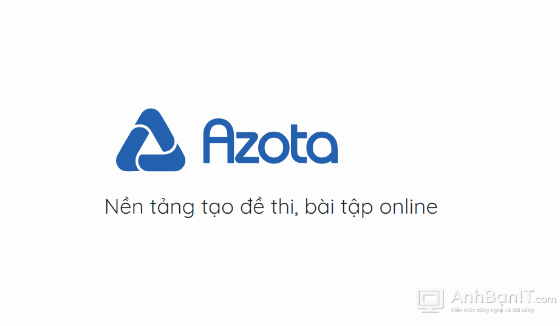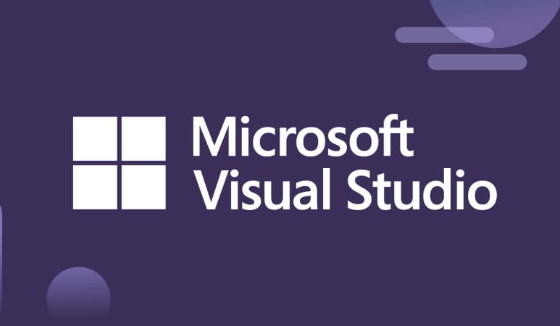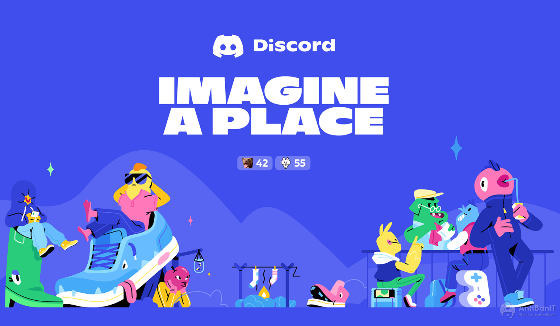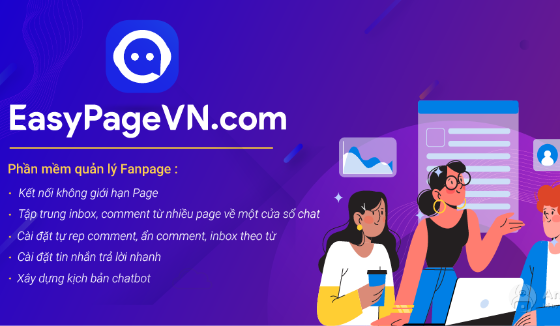Tổng hợp 10 cách tăng tốc máy tính dễ dàng, nhanh chóng
2 năm trước | Tác giả: Nguyễn Trọng Chính | Lượt xem: 104
Có rất nhiều nguyên nhân gây ra hiện tượng máy tính chạy chậm có thể do lỗi phần mềm hoặc phần cứng, thiếu dung lượng lưu trữ, bảo trì và phần cứng không mạnh có thể là thủ phạm của tốc độ chậm. Điều này khiến bạn cảm thấy bực tức và khó chịu. Vậy làm sao để tăng tốc máy tính Windows của mình chạy nhanh như lúc mới mua, dưới đây là tổng hợp 10 cách giúp tăng tốc máy tính mà AnhBanIT.com đã sưu tập được, mời các bạn cùng tham khảo.
1. Kiểm tra bản cập nhật mới nhất
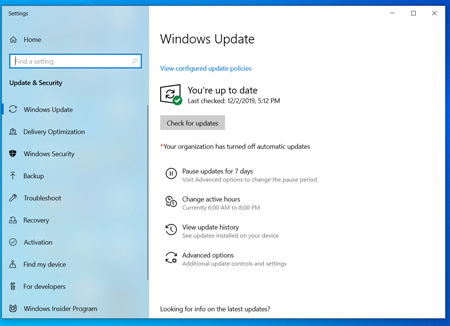
Một trong những cách tốt nhất để tận dụng tối đa PC của bạn là cài đặt bản cập nhật Windows 10 mới nhất. Microsoft thường xuyên phát hành các bản cập nhật để sửa những lỗi thông thường và lỗi hệ thống làm giảm hiệu năng hệ thống. Một số bản cập nhật khá nhỏ trong khi một số lại là những thay đổi lớn đối với hệ thống có mục đích tìm kiếm trình điều khiển thiết bị mới nhất có thể giúp cải thiện hiệu năng của PC.
Để kiểm tra bản cập nhật, mở trình đơn Windows, sau đó chọn Settings > Update & Security > Windows Update > Check for Updates. Nếu có bản cập nhật, hãy chọn Install now. Khởi động lại PC và kiểm tra xem máy có chạy ổn hơn không.
2. Sử dụng công cụ Microsoft Fix It
Microsoft Fix It là công cụ miễn phí của Microsoft, công cụ này hỗ trợ người dùng Windows 7 hoặc các phiên bản hệ điều hành Windows sớm hơn "dọn sạch" và khắc phục một số lỗi đơn giản trên hệ thống.
3. Khởi động lại PC
Việc này nghe có vẻ như đơn giản nhưng thường xuyên khởi động lại PC có thể giúp tăng tốc hệ thống của bạn. Nhiều người để cho chiếc PC của mình chạy liên tục hàng tuần và đặt máy tính ở chế độ ngủ thay vì tắt máy hoàn toàn. Điều này sẽ tích lũy các chương trình và công việc trong bộ nhớ của PC và làm chậm các tác vụ hằng ngày như mở chương trình và truy cập tập tin.
Với việc tắt máy mỗi ngày, bạn cho phép PC làm mới bộ nhớ và sẵn sàng cho hiệu năng tối ưu vào hôm sau. Nếu bạn chú ý thấy PC chạy chậm trong các tác vụ hằng ngày như mở chương trình và truy cập tập tin hoặc tài liệu, hãy thử tắt hoặc khởi động lại PC. Hãy nhớ lưu công việc của bạn trước khi tắt hoặc khởi động lại máy tính.
4. Gỡ bỏ các chương trình không còn sử dụng
Ngoài việc gỡ bỏ các chương trình khởi động cùng hệ thống, bạn cũng nên tìm và gỡ bỏ các chương trình không còn sử dụng nữa để giải phóng dung lượng bộ nhớ cũng như để tăng tốc máy tính của mình.
Truy cập công cụ Uninstaller trên Control Panel và sử dụng để gỡ bỏ cài đặt mà bạn không còn muốn sử dụng nữa.
5. Dọn dẹp ổ đĩa
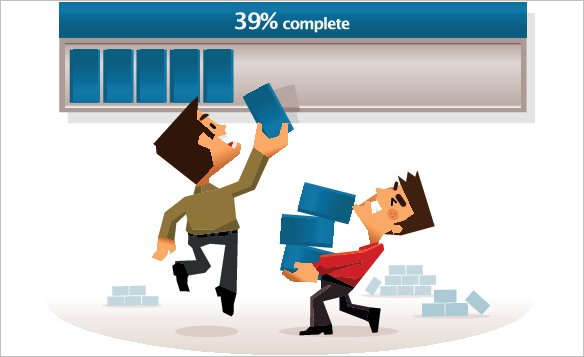
Một trong những tính năng tích hợp sẵn của Windows 10 là Disk Cleanup. Tính năng này cho phép bạn loại bỏ các tập tin tạm không sử dụng tích lũy trên PC bao gồm ảnh thu nhỏ, tập tin chương trình đã tải về và tập tin internet tạm.
Mở trình đơn Windows và tìm 'Disk Cleanup’ bằng cách tìm kiếm chương trình trong thanh tìm kiếm. Tác vụ này sẽ đưa ra cho bạn một danh sách các tập tin chương trình để xóa. Chọn các tập tin bạn muốn xóa bằng cách đánh dấu vào ô bên cạnh tên. Sau khi bạn đã chọn tất cả các tập tin mà bạn muốn xóa, nhấp vào 'Clean up system files.’ Disk Cleanup sẽ tính toán lượng không gian lưu trữ sẽ được giải phóng.
Hãy tranh thủ xóa luôn các tập tin và ứng dụng khác đang chiếm dụng thêm bộ nhớ hoặc không gian đĩa. Một nơi để kiểm tra các tập tin cũ và không sử dụng để xóa là thư mục Downloads của bạn.
6. Chống phân mảnh ổ đĩa
Để tăng tốc toàn diện máy tính của mình bạn nên chống phân mảnh ổ đĩa hoặc đặt lịch để thực hiện quá trình này tự động. Thường thì bạn có thể thực hiện chống phân mảnh ổ đĩa hàng tháng.
Tuy nhiên, nếu tải nhiều, di chuyển, gỡ bỏ cài đặt, hoặc cài đặt chương trình, bạn cần phải thực hiện chống phân mảnh thường xuyên hơn.
7. Tắt hiệu ứng trong suốt
Bên cạnh việc sử dụng tài nguyên hệ thống của bạn để hiển thị các tính năng như chuyển động, Windows 10 cũng sử dụng các hiệu ứng trong suốt cho những tính năng nhất định như trình đơn tác vụ. Hiệu ứng có vẻ nhẹ và đơn giản này thực tế lại khá phức tạp và chiếm dụng nhiều tài nguyên hệ thống hơn bạn tưởng.
Để tắt hiệu ứng trong suốt, mở trình đơn Windows và gõ 'color settings’ vào thanh tìm kiếm để mở cài đặt màu sắc cho Windows 10. Từ đó cuộn xuống cho đến khi bạn thấy nút 'Transparency effects.’ Nhấp vào nút để bật hoặc tắt hiệu ứng trong suốt.
8. Tắt hiệu ứng đặc biệt
Windows 10 đi kèm với rất nhiều hiệu ứng đặc biệt để trải nghiệm người dùng trở nên thú vị hơn. Những hiệu ứng này mặc định theo Windows và các tính năng khác được lập trình để xuất hiện và biến mất khỏi tầm nhìn. Các tính năng đặc biệt khác tích tụ làm chậm máy của bạn bao gồm độ trong suốt và chuyển động.
Mở trình đơn Windows và tìm kiếm System,’ sau đó vào thẻ 'Advanced System Settings’, sau đó vào thẻ 'Advanced’ và chọn 'Performance Settings.’ Nhấp vào thẻ 'Visual Effects’ và nhấp vào nút radio cho 'Custom.’ Bạn sẽ thấy một danh sách các hiệu ứng hình ảnh mà bạn có thể tắt bằng cách bỏ chọn các ô. Nhấp vào 'Apply’ để xác nhận các thay đổi khi bạn đã xong.
9. Cấy thêm RAM
Ngoài những giải pháp trên bạn có thể sử dụng một số giải pháp về mặt vật lý khác để tăng tốc toàn diện máy tính của mình. Việc cấy thêm RAM cho laptop cũng là một giải pháp tăng tốc toàn diện máy tính của bạn.
10. Nâng cấp ổ SSD
Giải pháp cuối cùng bạn có thể áp dụng là nâng cấp ổ SSD. Trong máy tính, ổ cứng thường là thành phần chậm nhất, điều này là bởi vì chức năng của nó dựa vào chuyển động của các thành phần điện tử thay vì các transistor. Nếu nghi ngờ ổ cứng của mình làm chậm tốc độ máy tính, bạn chỉ có một giải pháp là nâng cấp ổ SSD. Ổ cứng này thường cho tốc độ truy xuất nhanh gấp hai lần so với các ổ cứng thông thường.
Tổng kết
Hy vọng với 10 cách trên sẽ giúp máy tính của bạn chạy mượt và nhanh hơn, nếu thấy bài viết hay hãy chia sẻ cho mọi người cùng biết nhé. Chúc các bạn thành công