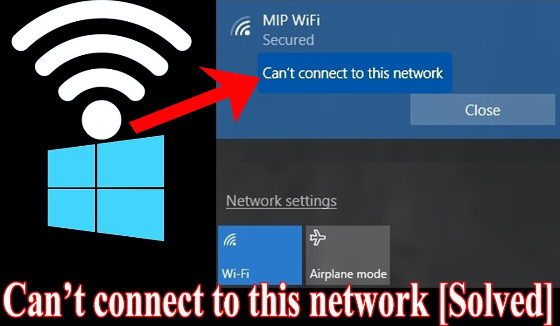Tổng hợp 4 cách xem mật khẩu Wifi trên máy tính khi quên
2 năm trước | Tác giả: Nguyễn Trọng Chính | Lượt xem: 33
Bạn thường chỉ nhập mật khẩu WiFi lần đầu, sau đó để máy tính ghi nhớ và tự động đăng nhập lại cho những lần kết nối sau đó mà không cần nhập mật khẩu. Vì thế, chuyện quên mật khẩu Wifi xảy ra khá thường xuyên, bài viết sau đây AnhBanIT.com sẽ hướng dẫn bạn cách xem mật khẩu, pass WiFi đã lưu trên máy tính.
1. Xem mật khẩu WiFi đã lưu trong Cài đặt
Bước 1: Vào Start > Chọn Settings (Cài đặt).
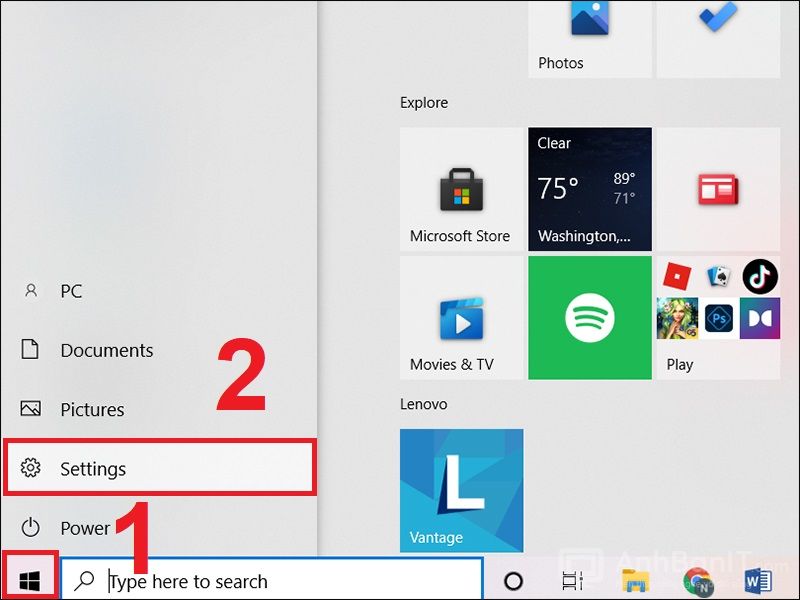
Bước 2: Vào Network & Internet (Mạng và Internet).
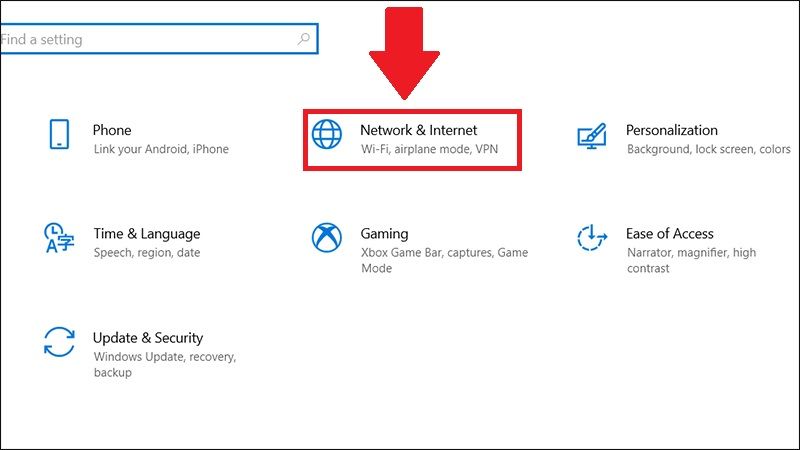
Bước 3: Vào mục Status (Trạng thái) > Chọn Network and Sharing Center (Trung tâm Kết nối và Chia sẻ).
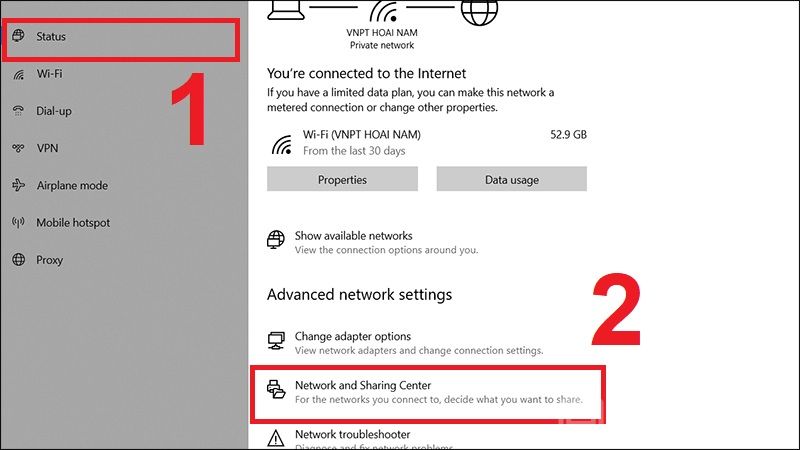
Bước 4: Chọn Wi-Fi bạn muốn xem mật khẩu.
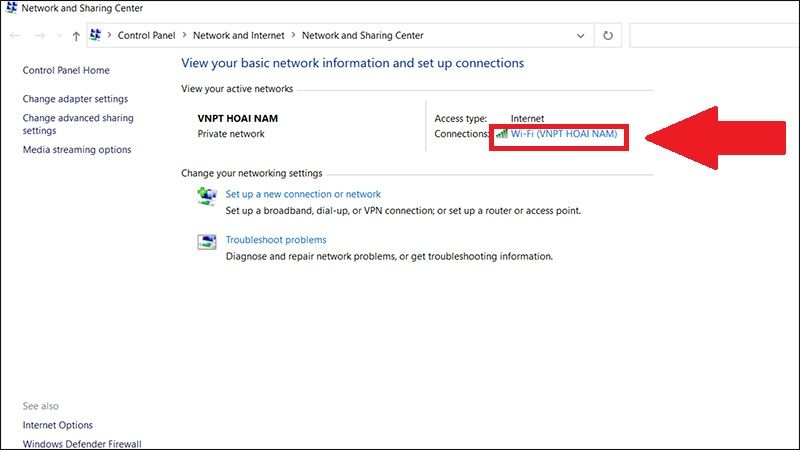
Bước 5: Chọn Wireless Properties (Thuộc tính không dây).
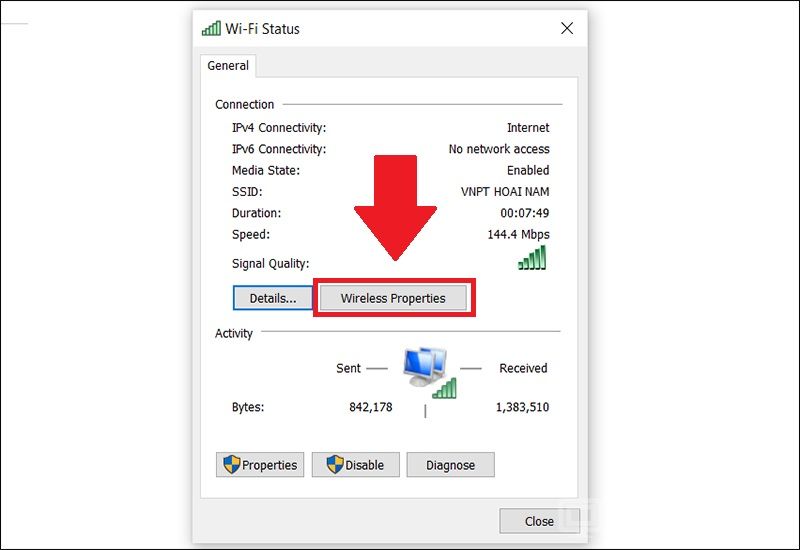
Bước 6: Vào thẻ Security (Bảo mật) > Chọn Show characters (Hiển thị). Mật khẩu Wi-Fi sẽ hiện ra.
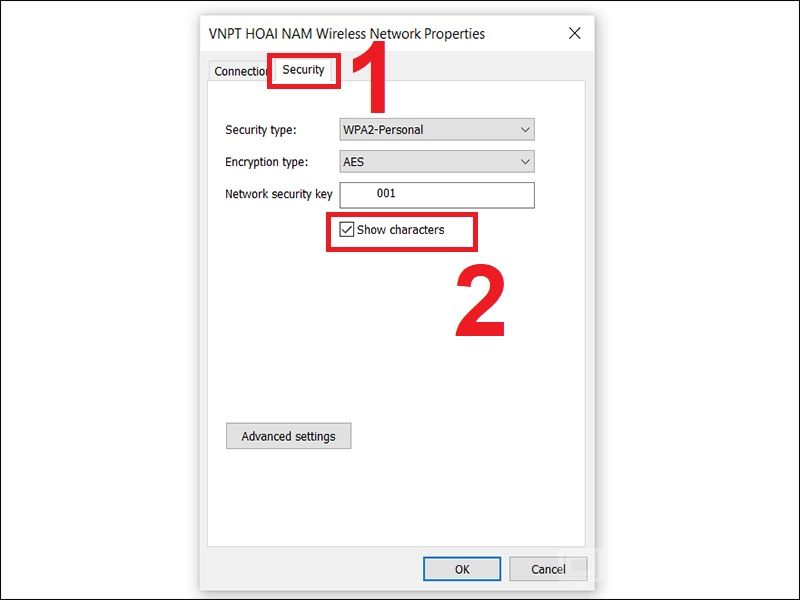
2. Xem mật khẩu WiFi qua Command Prompt
Bước 1: Vào thẻ Menu Start > Nhập Command Prompt.
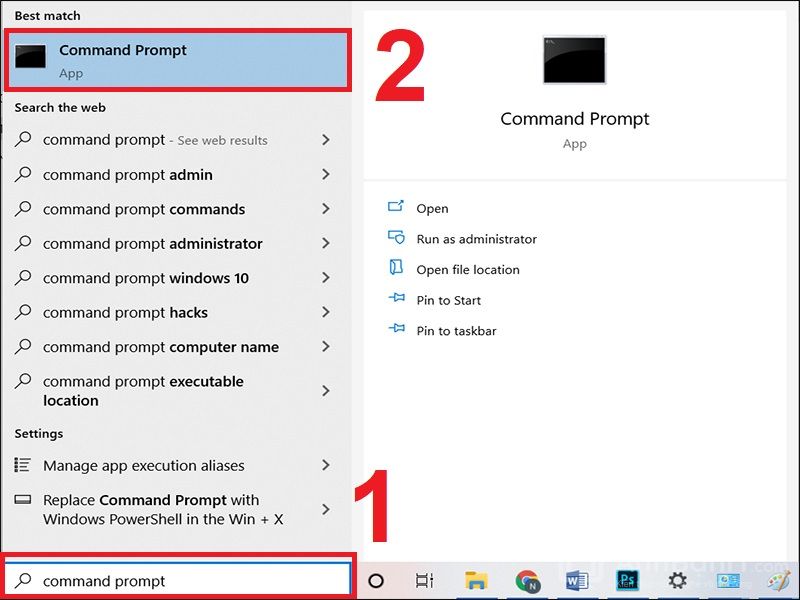
Bước 2: Để xem lại những Wi-Fi đã kết nối trên máy tính thì bạn hãy nhập lệnh netsh wlan show profiles > Nhấn Enter.
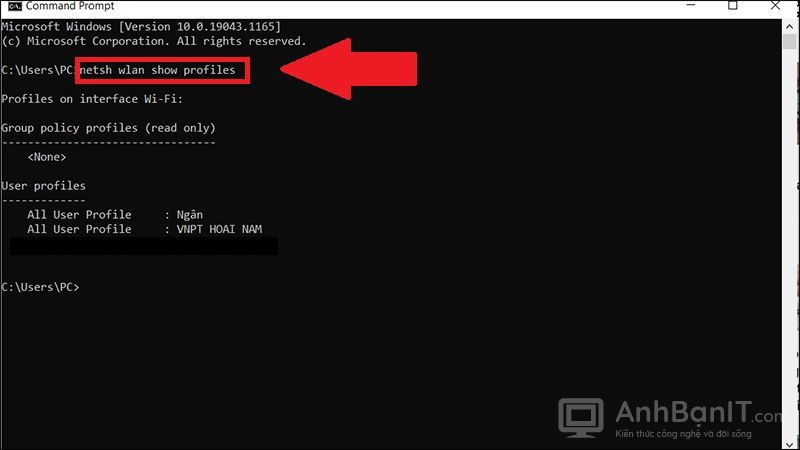
Bước 3: Nhập lệnh netsh wlan show profile name="tên-WiFi" key=clear. Trong đó "tên-WiFi" là mạng WiFi đang được kết nối với Windows 10, ví dụ tên WiFi là: VNPT HOAI NAM thì câu lệnh sẽ là netsh wlan show profile name="VNPT HOAI NAM" key=clear.
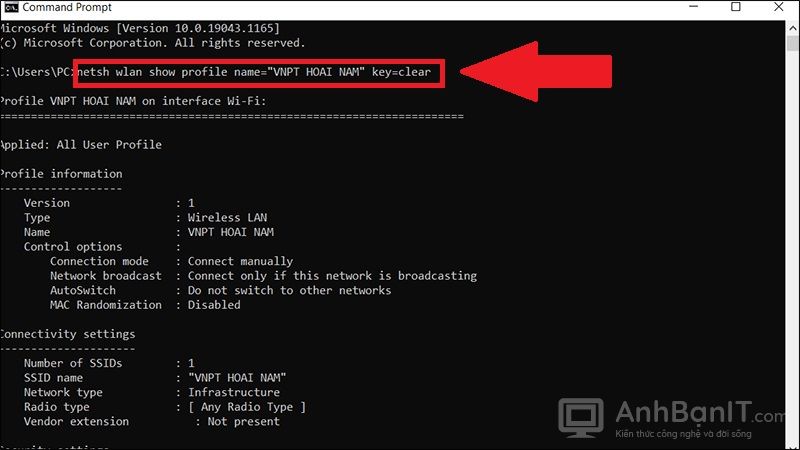
Mật khẩu sẽ hiện ở mục Key Content.
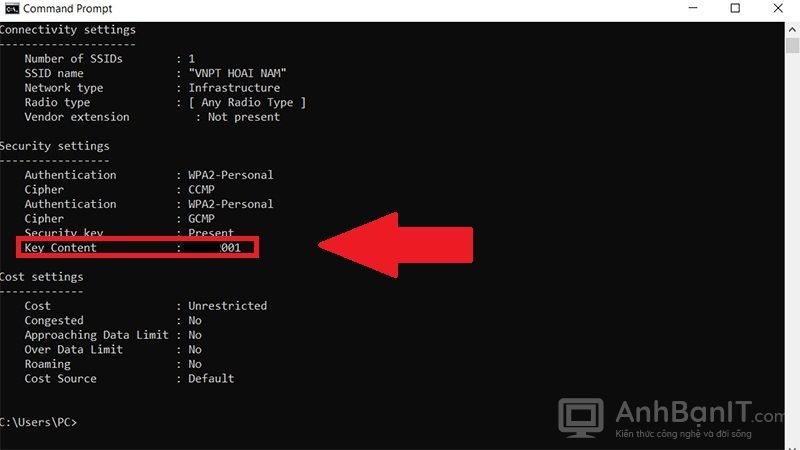
3. Xem mật khẩu WiFi trên qua hộp thoại RUN
Bước 1: Nhấn tổ hợp phím Windows + R để Mở hộp thoại Run > Nhập lệnh “ncpa.cpl” vào ô tìm kiếm > Nhấn OK.
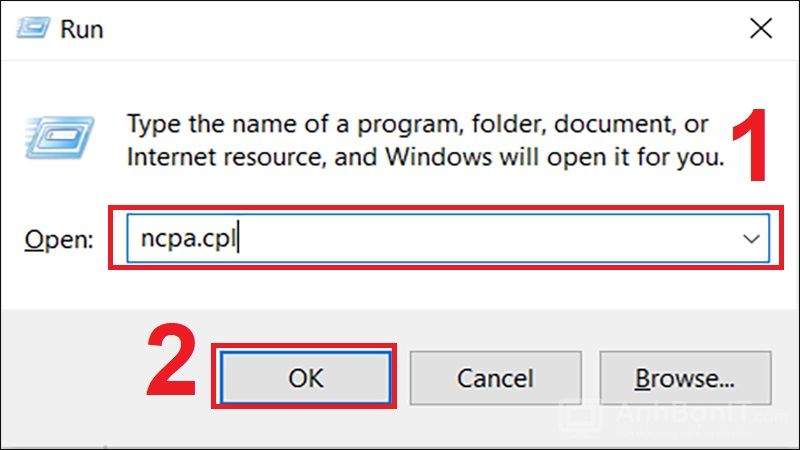
Bước 2: Nháy đúp chuột vào mục Wi-Fi.
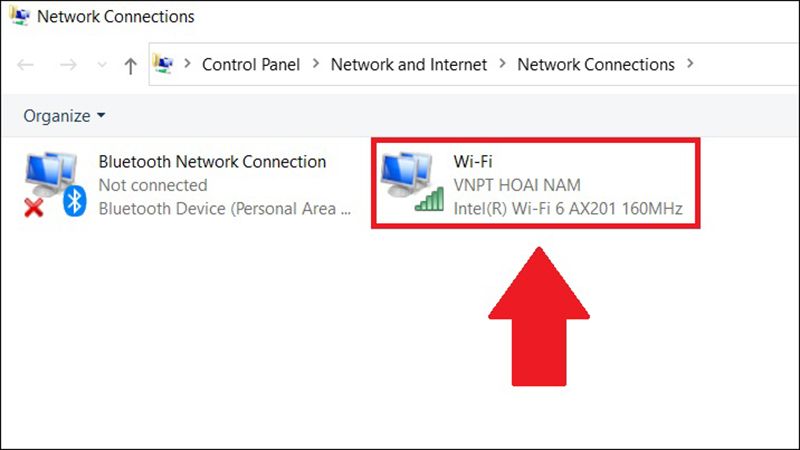
Bước 3: Chọn Wi-Fi bạn muốn xem mật khẩu.
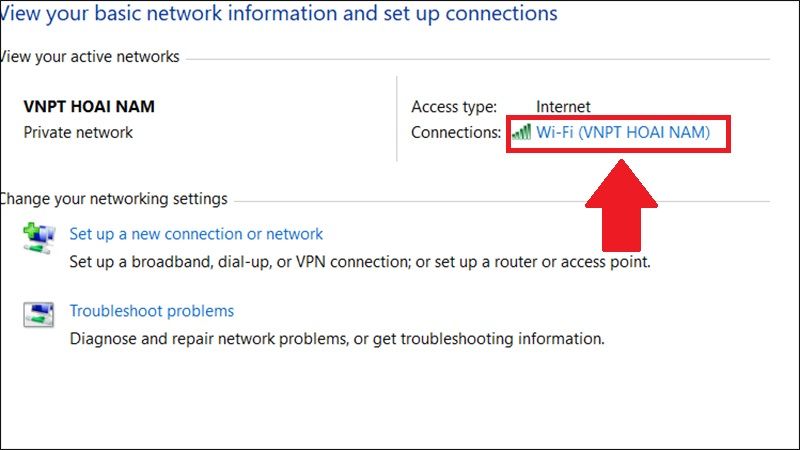
Bước 4: Chọn Wireless Properties (Thuộc tính không dây).
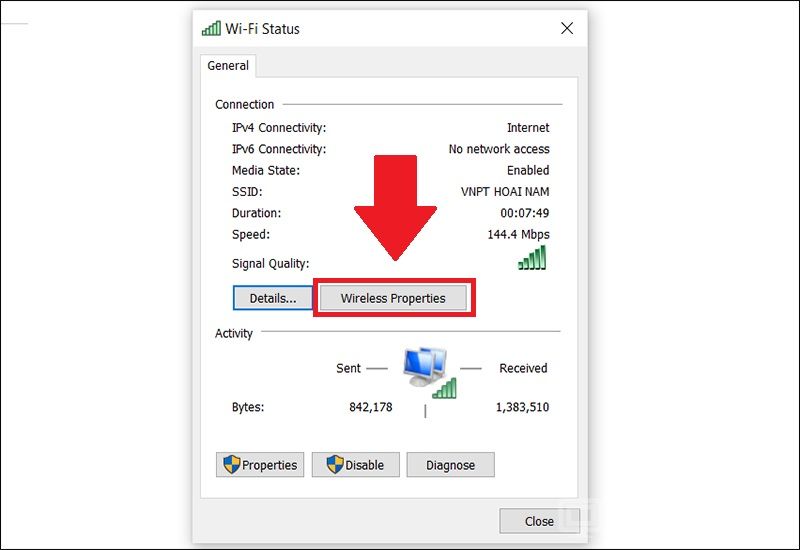
Bước 5: Vào thẻ Security (Bảo mật) > Chọn Show characters (Hiển thị). Mật khẩu Wi-Fi sẽ hiện ra.
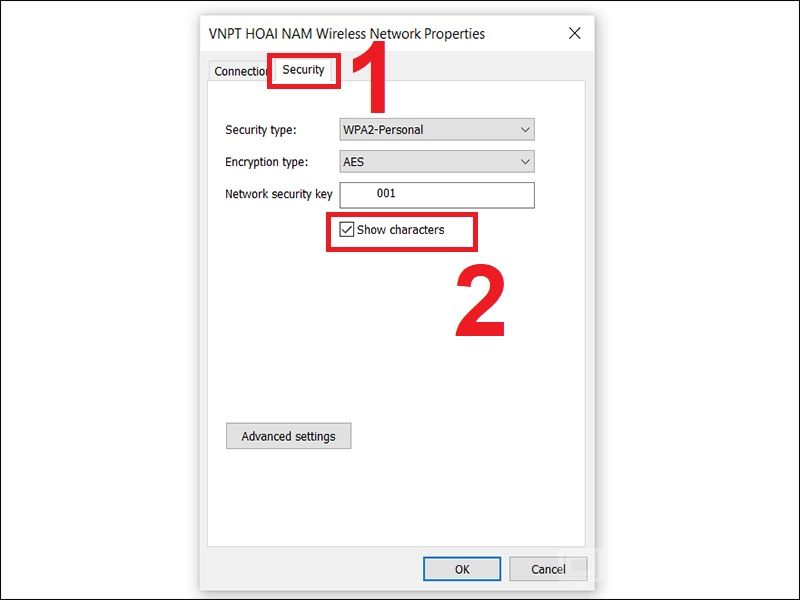
4. Xem mật khẩu WiFi bằng PowerShell
Bước 1: Nhấn tổ hợp phím Windows + R để mở hộp thoại Run > Nhập powershell > Nhấn OK.
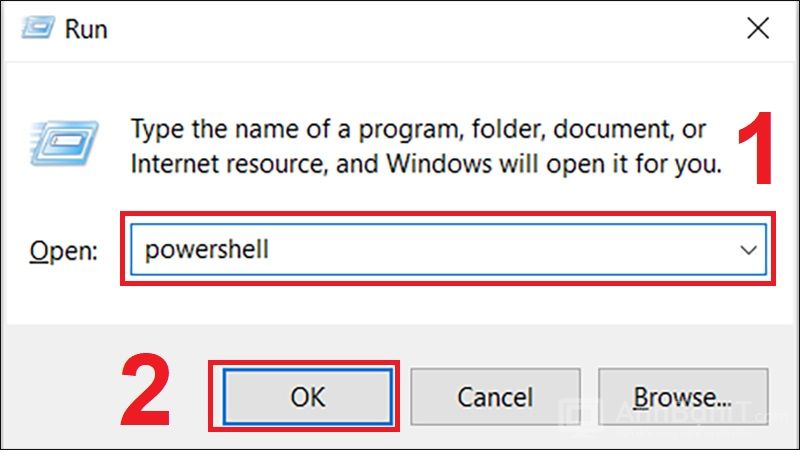
Bước 2: Chúng ta nhập cú pháp sau vào PowerShell rồi nhấn Enter.
(netsh wlan show profiles) | Select-String “\:(.+)$” | %{$name=$_.Matches.Groups[1].Value.Trim(); $_}
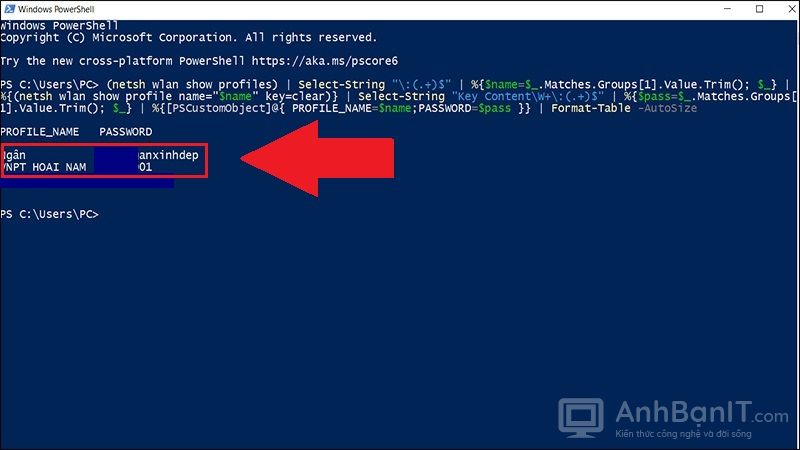
Bạn sẽ thấy toàn bộ mật khẩu các Wi-Fi đã truy cập trước đây.
Kết luận
Trên đây là 4 cách xem mật khẩu Wifi trên máy tính khi bạn quên, hi vọng với 4 cách này các bạn có thể xem lại mật khẩu Wifi nhà mình để nhớ hoặc chia sẻ cho bạn bè và người thân. Đừng quên chia sẻ bài viết này đến mọi người nhé, chúc các bạn thực hiện thành công!