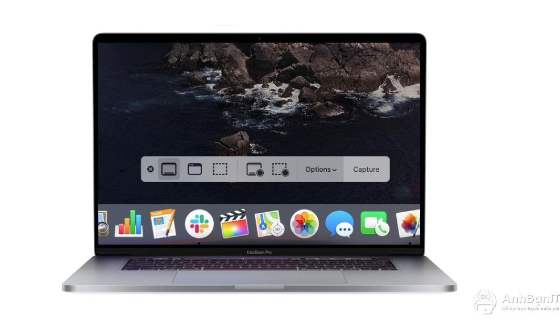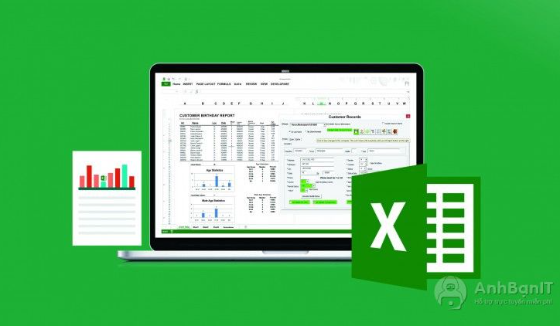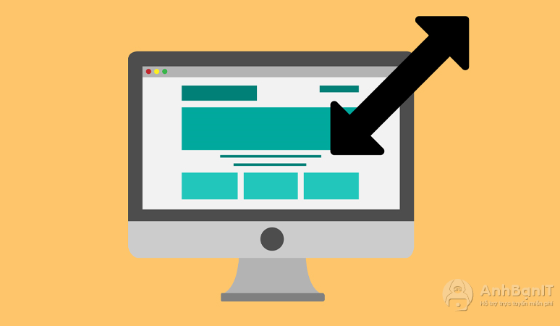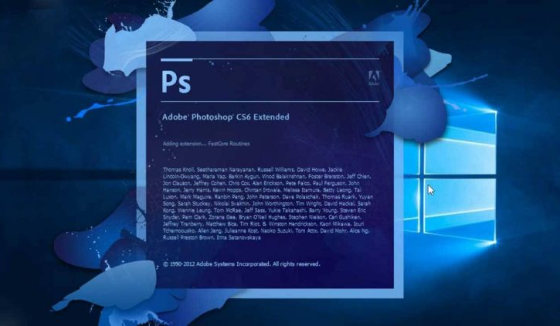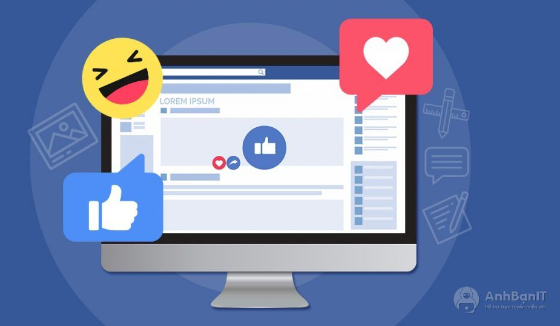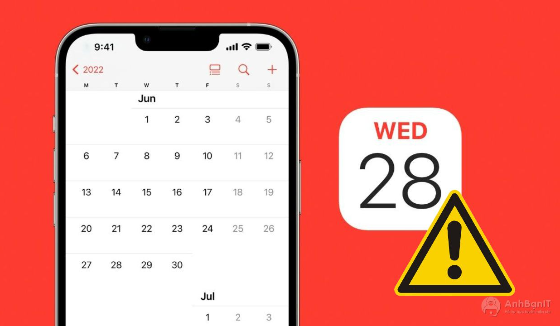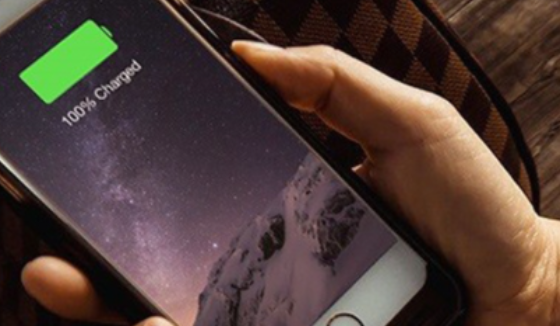Tổng hợp các phím tắt chụp màn hình máy tính nhanh nhất 2022
2 năm trước | Tác giả: Lã Kim Oanh | Lượt xem: 173
Chụp ảnh màn hình máy tính giúp bạn lưu trữ thông tin nhanh chóng đơn giản giúp tiết kiệm nhiều thời gian và nó sẽ dễ dàng hơn nếu bạn biết thêm về các phím tắt chụp màn hình. Hôm nay AnhbanIT sẽ chỉ bạn những cách chụp màn hình nhanh nhất cực kì đơn giản hiệu quả nhé.
Nhiều người dùng máy tính thường xuyên biết tới và sử dụng nút PrtSc (hoặc PrtScn tùy bàn phím máy tính) sau khi PrtSc thì ảnh màn hình đã được lưu vào bộ nhớ tạm, từ đây bạn có thể dán vào bất kỳ nơi nào có thể đọc được định dạng hình ảnh từ Microsoft Word, Messenger trên Facebook…Công cụ Snipping Tool để chụp màn hình cũng được khá nhiều người biết tới.
Các cách trên khá cơ bản nhưng chưa hề tối ưu nên các bạn hãy tham khảo ngay những cách sau:
1. Dùng PrtScn / PrtSc ( Print Screen)
Với cách này thì sẽ chụp toàn bộ màn hình của bạn và ảnh sẽ không được lưu dưới dạng tệp nhưng nó sẽ được sao chép vào bộ nhớ tạm. Hãy mở một công cụ chỉnh sửa hình ảnh (như Microsoft Paint), dán ảnh chụp màn hình vào trình chỉnh sửa và lưu tệp từ đó.
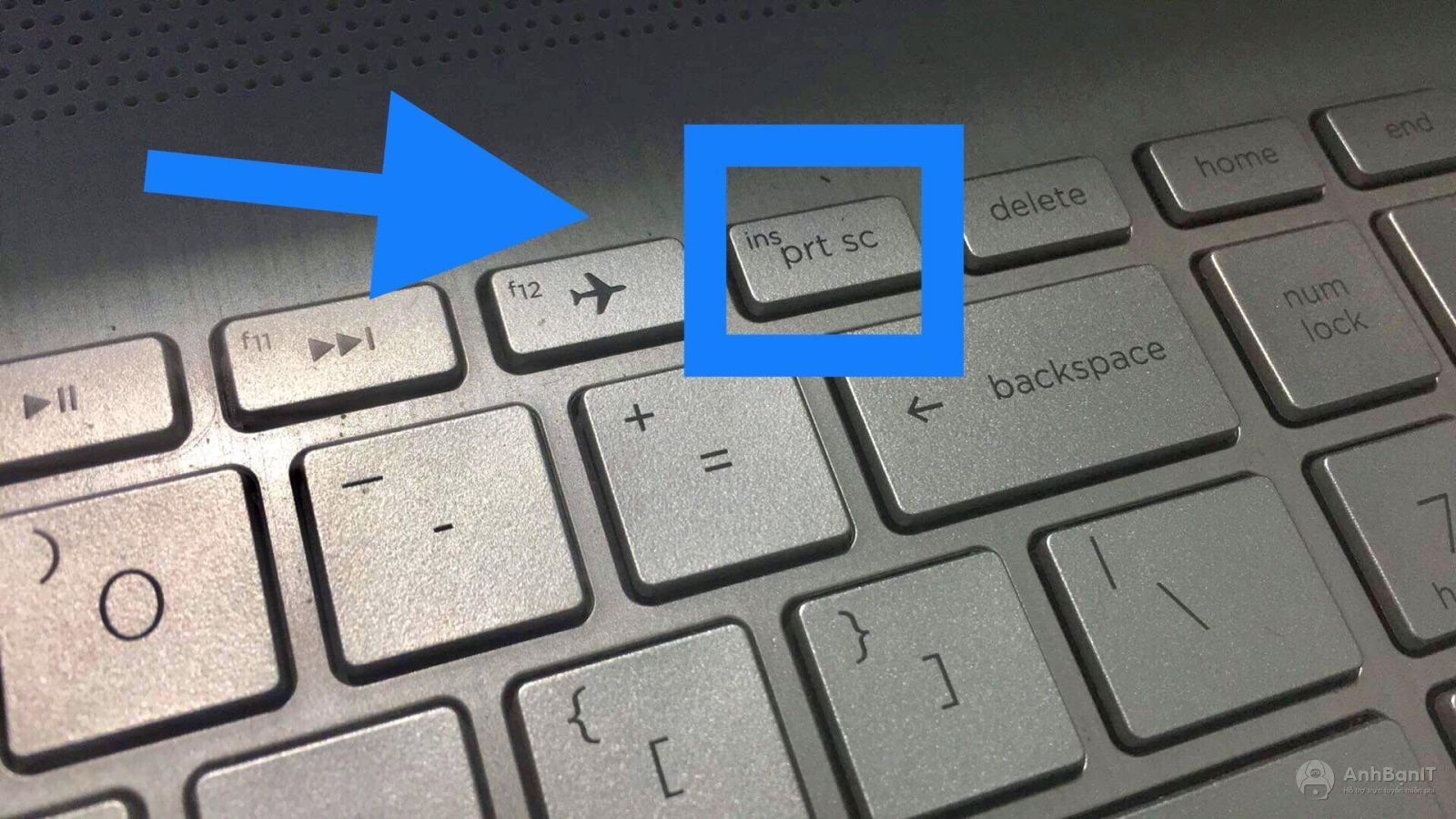
2. Dùng tổ hợp Windows + PrtSc
Cách này dùng để chụp và lưu ảnh màn hình ngày vào một thư mục định sẵn, mặc định là trong C:Users(Tên người dùng của bạn)Pictures Screenshots.
3. Dùng tổ hợp phím Windows + shift + S
Sử dụng phím tắt Windows + shift + S (hoặc nút chụp màn hình mới trong Action Center) để chụp ảnh chụp màn hình với Snip & Sketch.
Ưu điểm của cách này là bạn có thể dễ dàng chọn phần mà bạn muốn chụp, cắt dễ dàng. Màn hình của bạn sẽ mờ đi và bạn sẽ thấy menu Snip & Sketch ở phía trên màn hình cho phép bạn chọn với loại ảnh chụp màn hình theo mong muốn.
4. Sử dụng tổ hợp phím Alt + Print Screen
Sử dụng phím tắt Alt + PrtScn sẽ chụp ảnh cửa sổ hiện đang hoạt động của bạn và sao chép ảnh chụp màn hình vào bộ nhớ tạm. Sau đó bạn cần mở ảnh trong trình chỉnh sửa ảnh để lưu ảnh này.
5. Dùng Game bar
Dùng tổ hợp phím Windows + G để khởi động thanh Game bar.
Sau đó nhấp vào nút chụp màn hình trong thanh Game bar hoặc sử dụng phím tắt mặc định Windows + Alt + PrtScn để chụp ảnh chụp màn hình toàn màn hình.
Bạn có thể đặt lối tắt bàn phím chụp màn hình thanh Game bar của riêng bạn, vào Settings > Gaming > Game bar. Sau một khoảng thời gian sao lưu, bật Game bar từ trang cài đặt này bằng cách đảm bảo bạn đã bật tính năng Record game clips, screenshots, and broadcast using Game bar.
6.Snipping tool
Trên phiên bản Windows Vista, bạn có thể gõ Snipping tool trên thanh tìm kiếm phía dưới màn hình để tìm và khởi chạy công cụ này.
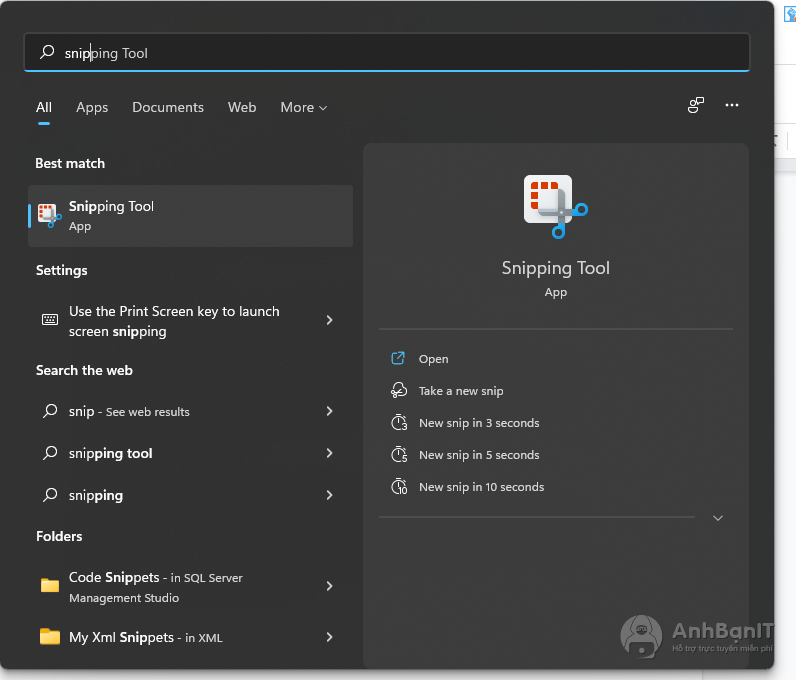
Nhấp vào nút New ở góc trên bên trái công cụ.
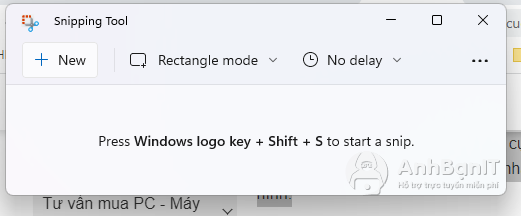
Công cụ này giúp bạn tùy chỉnh vùng bạn muốn chụp và có thể sử dụng các công cụ chỉnh sửa.
Tải Snipping tool.
7. Snip & Sketch
Bạn tìm kiếm tải Snip & Sketch > nhấn chọn New ở phía trên bên trái để chụp màn hình.
Khi cửa sổ Snip & Sketch biến mất và ở vị trí của nó sẽ hiện lên menu nhỏ ở đầu màn hình cho phép bạn chọn loại ảnh chụp màn hình. Ảnh được tải vào Snip & Sketch sau đó bạn có thể chỉnh sửa tùy ý để lưu trữ vào máy.
Bạn có thể tải Snip & Sketch tại đây.
Tạm kết
Bây giờ sử dụng các phím tắt chụp màn hình nhanh giúp bạn tiết kiệm thời gian, hiệu quả hơn trong công việc của mình, nhớ chọn ra cách bạn thấy phù hợp và đơn giản nhất với bản thân để ảnh chụp màn hình không bị thất lạc ở đâu đó. Cám ơn bạn đọc đã ghé qua bài viết. Nếu có bất kì thắc mắc nào các bạn hãy liên hệ AnhbanIT để được giải đáp tốt nhất.