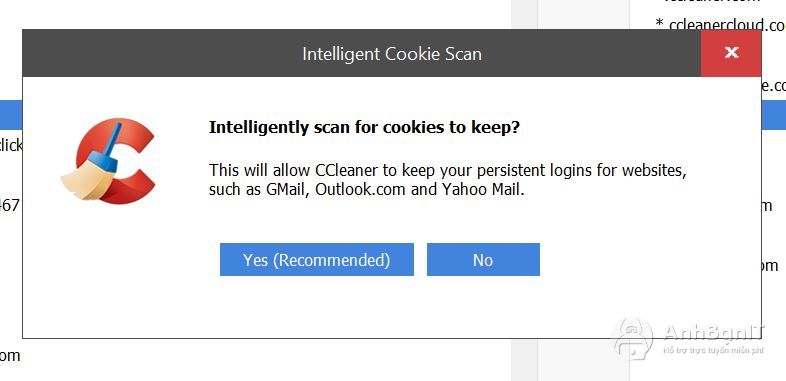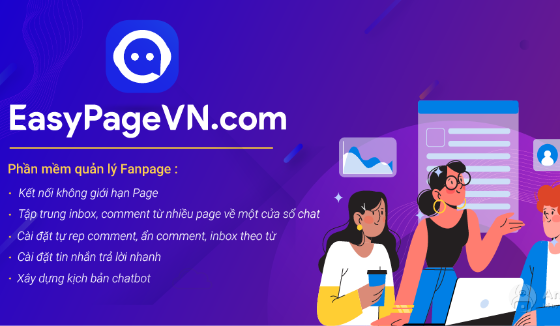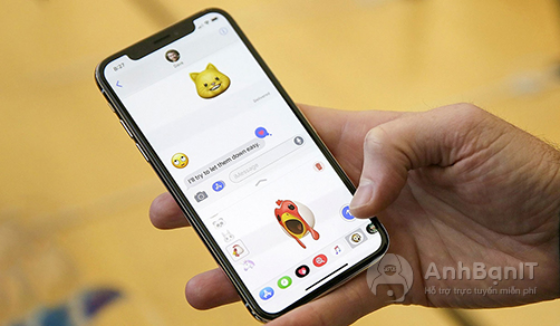Hướng dẫn cách sử dụng phần mềm CCleaner hiệu quả nhất
2 năm trước | Tác giả: Trịnh Quốc Anh | Lượt xem: 24
CCleaner là một ứng dụng giúp "dọn dẹp" máy tính phổ biến nhất hiện nay. Thứ mà CCleaner giúp bạn "dọn dẹp" đó chính là cookie, cache, các khóa Registry bị những phần mềm đã gỡ cài đặt bỏ lại, những ứng dụng không dùng đến, những file tạm, file còn sót lại sau khi xóa phần mềm. Giúp giải phóng bộ nhớ và không gian lưu trữ trên thiết bị của bạn. Bên cạnh đó nó còn cung cấp cho chúng ta một số tùy chọn mà không phải ai cũng biết. Vậy nên ở bài viết này anhbanit.com sẽ giới thiệu cho bạn về những tiện ích đó.
1. Lựa chọn loại files muốn xóa
Theo cài đặt mặc định, phần mềm sẽ tự động xóa sạch những file được coi là rác như lịch sử, cookie, file tạm, bộ nhớ cache, file log,v.v. Khi sử dụng trình duyệt để lướt web thì những file như vậy sẽ được tự động lưu vào máy của bạn để tăng nhanh tốc độ duyệt web và tính bảo mật của bạn trong tương lai mỗi khi bạn quay lại trang web đó. Và việc dọn dẹp cache thường xuyên sẽ làm chậm đi phần nào quá trình duyệt web của bạn. Vì thế, người dùng có thể điều chỉnh khi bỏ tích lựa chọn. Tùy theo mục đích sử dụng mà người dùng lựa chọn tích cho phù hợp.
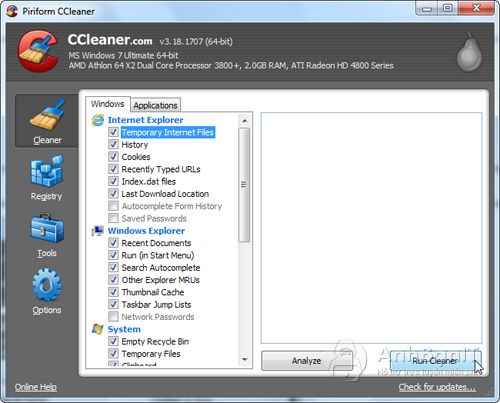
2. Sao lưu Registry trước khi xóa
Registry có tác dụng chứa lệnh đầu vào trong windows. Việc gỡ bỏ chúng không đem lại tác dụng tăng hiệu năng hệ thống mà còn đem lại rủi ro khi không may xóa đi những giá trị registry quan trọng, khiến hệ thống trở nên bị lỗi. Vì thế chúng ta cần phải cẩn thận khi tiến hành dọn dẹp Registry. Cách tốt nhất đó chính là sao lưu lại Registry trước khi dọn dẹp chúng để có thể dễ dàng khắc phục những lỗi phát sinh khi không may xóa nhầm những Registry quan trọng. Để thực hiện việc sao lưu lại, bạn nhấn vào phần Scan for Issues để bắt đầu dọn dẹp. Sau khi quá trình dọn dẹp kết thúc, nhấn Fix selected issues. Bảng thông báo nhắc nhở sao lưu hệ thống sẽ xuất hiện, nhấn Yes để tiến hành sao lưu.
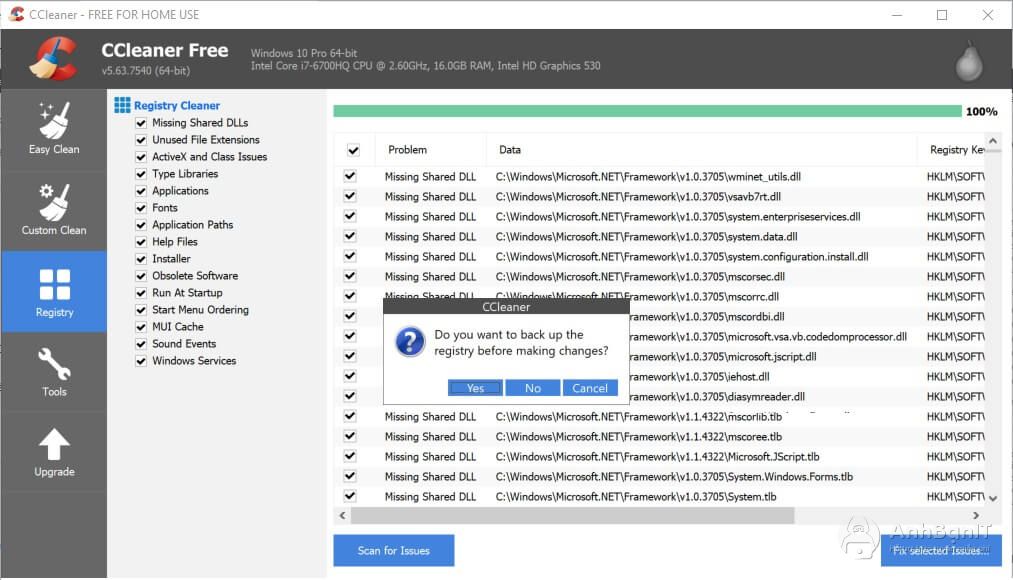
3. Dọn dẹp ổ đĩa
Khi tiến hành xóa một phầm mềm nào đó khỏi windows, nó không thực sự bị xóa hoàn toàn khỏi ổ cứng trên máy. Để dọn dẹp hoàn toàn những file còn sót lại chúng ta có thể sử dụng công cụ Driver Wiper. Có 2 cách để các bạn thực hiện
- Nhấn vào Tools rồi sau đó chọn vào Driver Wiper. Tại ô cửa sổ bên phải, các bạn chọn ổ đĩa muốn dọn dẹp rồi nhấn Wipe
- Nếu bạn muốn phần mềm dọn sạch không gian lưu trữ trống mỗi lần chạy chương trình, tích vào hộp Wipe Free Space dưới Advanced trong phần Cleaner. Nhưng bạn cũng nên cân nhắc sử dụng do thời gian dọn dẹp sẽ tương đối lâu.
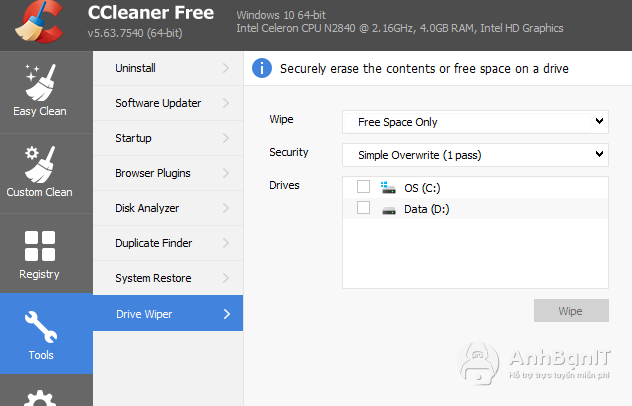
4. Cài đặt ngoại lệ khi dọn dẹp
Nếu như CCleaner đang xóa những file mà bạn không muốn xóa, hãy đặt ngoại lệ cho chúng trong phần Option > Exclude. Tại đây, các bạn có thể thêm hoặc bớt những file mà bạn không muốn chúng bị xóa đi trong mỗi lần chạy dọn dẹp bằng cách nhấn Add hoặc Remove.
Tại đây bạn có thể chọn files, định dạng cũng như Registry vào danh mục ngoại lệ.
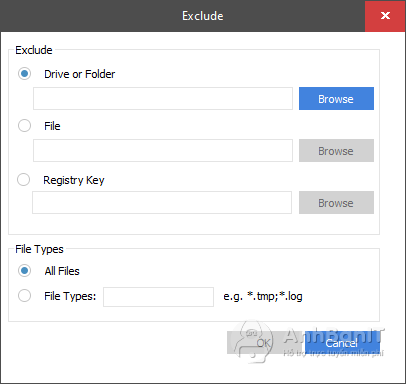
5. Cài đặt chương trình khởi động cùng máy
Vô hiệu hóa những phần mềm khởi chạy cùng với windows sẽ giúp cho hệ thống của bạn vận hành mượt mà hơn, tránh tình trạng treo mỗi khi khởi động máy. Để thực hiện các bạn hãy vào phần Tools tại menu bên tay trái và chọn Start Up. Ở đây các bạn có thể dễ dàng vô hiệu hóa hoặc kích hoạt những chương trình tự động chạy khi khởi động máy tính. Đơn giản hãy nhấn chọn vào chương trình mà bạn muốn vô hiệu hóa sau đó nhấn Disable, tương tự với việc kích hoạt, hãy chọn chương trình mà bạn muốn khởi chạy cùng máy tính và nhấn Enable.
Lưu ý các bạn không nên nhấn Delete để vô hiệu hóa phần mềm, vì nó có thể xóa mất đi những Registry quan trọng, gây nên một vài lỗi không đáng có.

6. Lựa chọn không xóa những cookies quan trọng
Khi bắt đầu dọn dẹp, CCleaner sẽ xóa toàn bộ cookies theo mặc định nhưng bạn cũng có thể lựa chọn giữ lại những cookies mà bạn muốn. Để thực hiện các bạn hãy vào Opiton rồi sau đó chọn tiếp vào Cookies. Tại đây, bạn có thể tạo danh sách trắng (Whitelist) khi kích chuột phải vào mục Cookies và chọn Intelligent Scan.
Chương trình sẽ tự động thêm Cookie của Google, Facebook, Twitter hay Gmail vào danh sách trắng.
Trên đây là những thông tin hữu ích giúp bạn có thể sử dụng và khai thác hiệu quả tính năng dọn dẹp của phần mềm CCleaner. Hy vọng bài viết này có thể giúp ích cho bạn. anhbanit.com chúc bạn thành công!