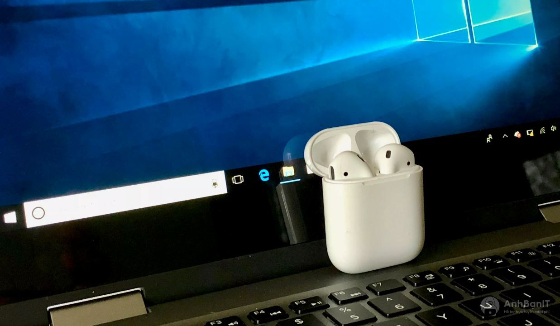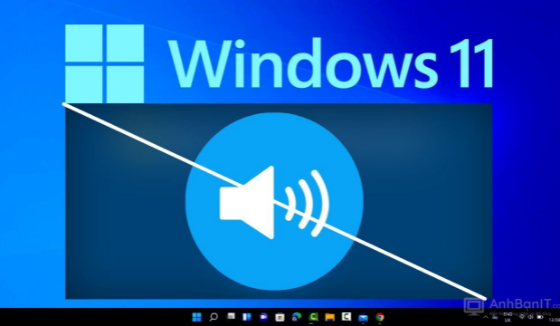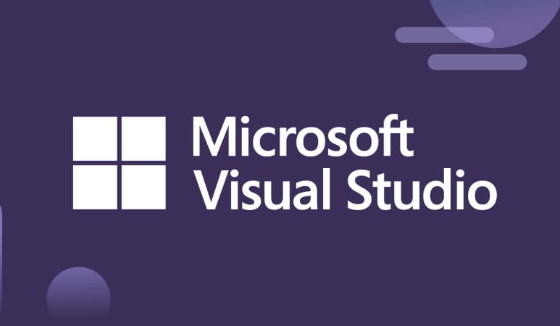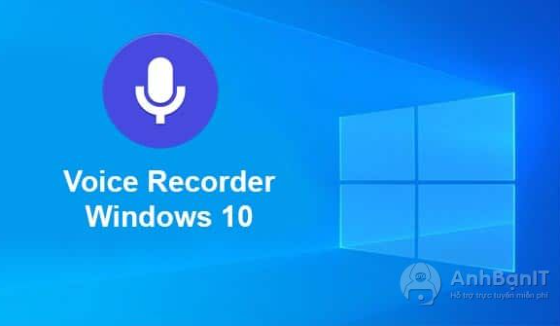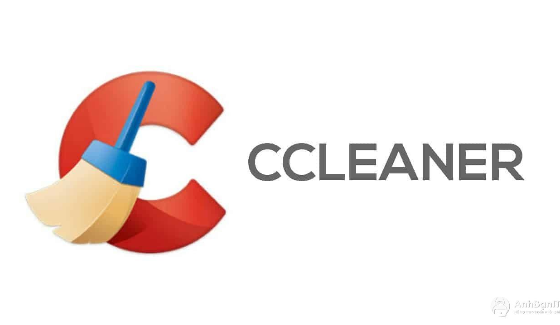Hướng dẫn cách tắt các chương trình khởi động cùng Windows 10, Windows 11 giúp máy chạy nhanh hơn
2 năm trước | Tác giả: Tiến Huy | Lượt xem: 248
Một số chương trình được khởi động cùng máy tính như Unikey, dirver... giúp đem lại sự thuận tiện cho người dùng. Tuy nhiên nhiều ứng dụng khởi động cùng Windows sẽ làm cho máy tính khởi động chậm hơn, những phần mềm không cần thiết sẽ chiếm dụng RAM, CPU làm giảm hiệu năng sử dụng. Hôm nay AnhBanIT sẽ giúp các bạn kiểm tra và tắt các chương trình khởi động cùng windows 10, 11 dễ dàng
Cách 1. Tắt ứng dụng khởi động cùng Windows 10 từ Task Manager
Bước 1: Mở Task Manager bằng 1 trong 2 cách:
+ Cách 1: Nhấn tổ hợp phím Ctrl + Shift + Esc
+ Cách 2: Click chuột phải vào khoảng trống ở Taskbar > Chọn Task Manager.
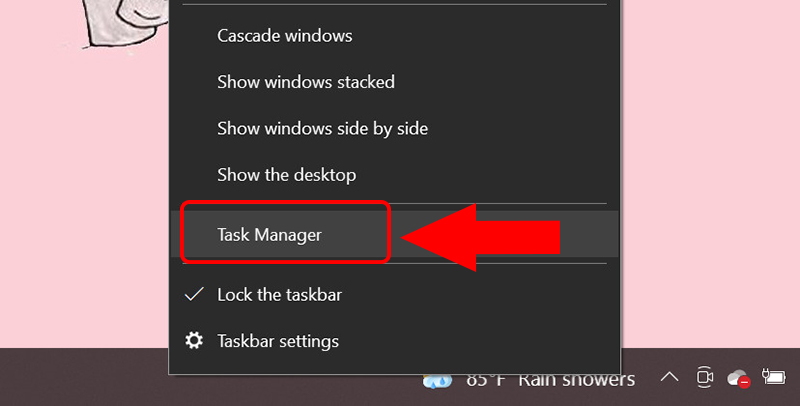
Bước 2: Chọn More detail.
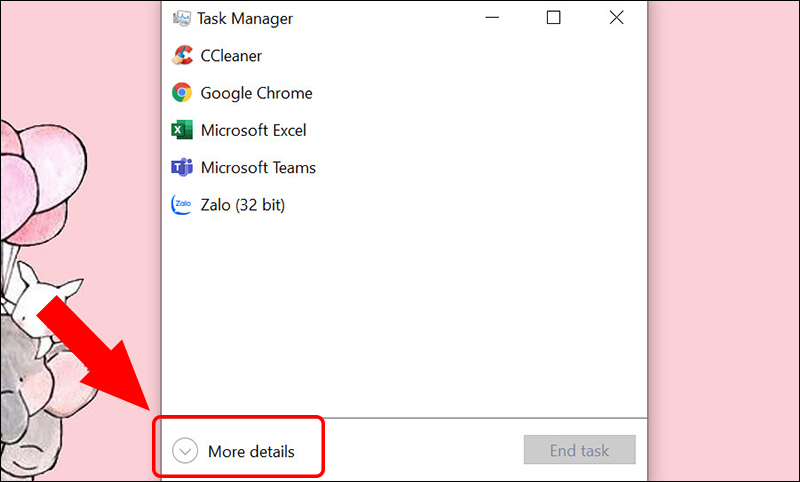
Bước 3: Chọn Startup > Click chuột phải vào chương trình muốn tắt khởi động cùng Windows > Chọn Disable.
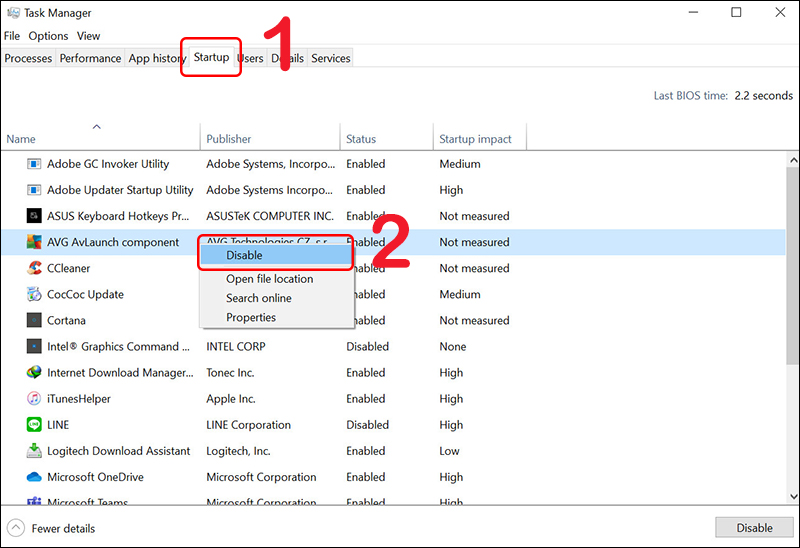
Ở bước này chúng ta cần xem xét kỹ lưỡng, ứng dụng nào thực sự cần thiết thì cho khởi chạy cùng máy tính (Enabled), ứng dụng nào không thực sự cần thiết, hãy tắt đi để giúp máy tính khởi động nhanh hơn, chạy mượt hơn.
Cách 2. Tắt chương trình khởi động cùng máy tính thông qua Settings
Bước 1: Nhấn vào biểu tượng Windows (Start) > Chọn Settings hoặc ấn tổ hợp phím Windows + I để mở Windows Settings.
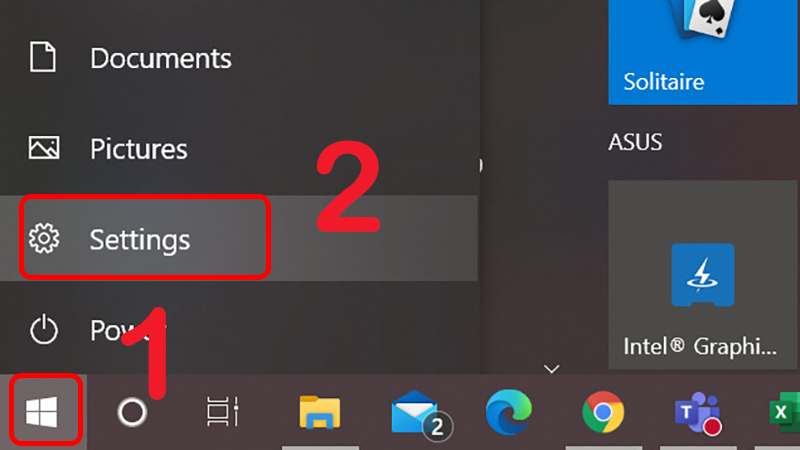
Bước 2: Click chọn Apps.
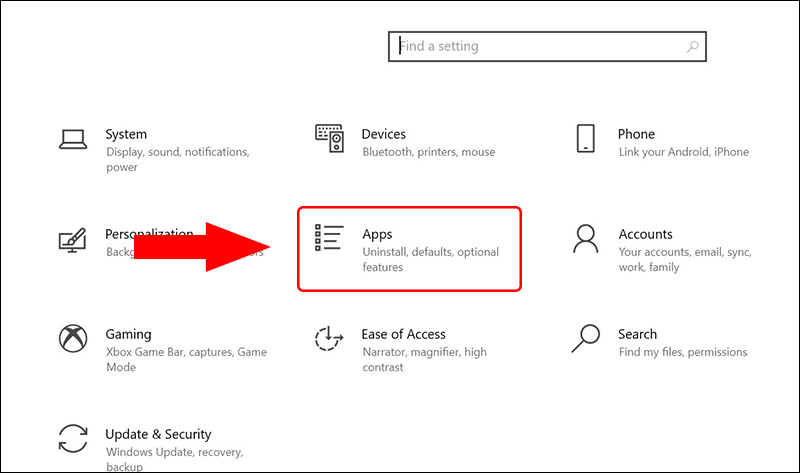
Bước 3: Chọn Startup > Tắt (OFF) ứng dụng mà bạn muốn vô hiệu hóa khởi động cùng Windows.
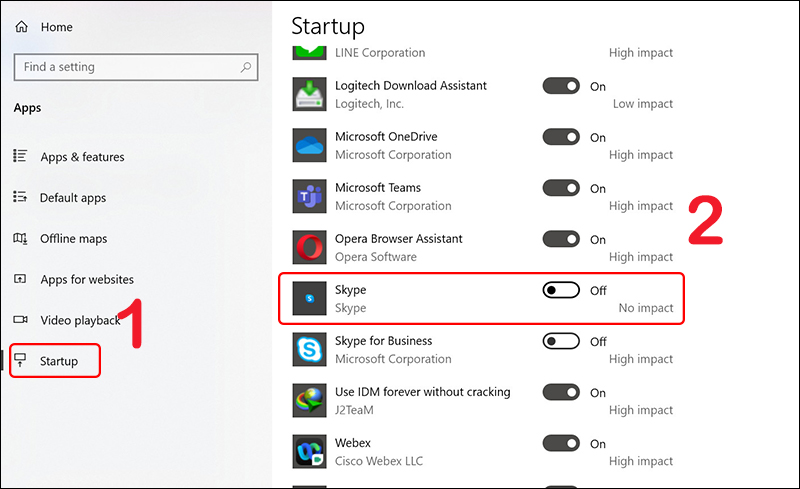
Ở bước này chúng ta cũng kiểm tra các chương trình cần thiết để tắt bật khởi động cùng Window tương tự Cách 1
Kết luận
Ngoài 2 cách trên còn một số cách nữa phức tạp hơn, tuy nhiên chúng ta chẳng tội gì mà phải thực hiện theo những cách khó hơn đó. Trên đây mình đã hướng dẫn các bạn cách tắt chương trình khởi động cùng Windows 11 đơn giản nhất, chúc các bạn thực hiện thành công. Cảm ơn đã chú ý theo dõi.