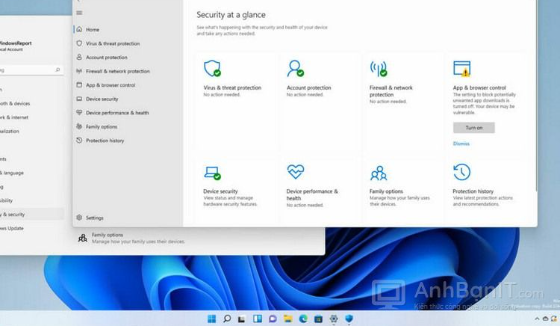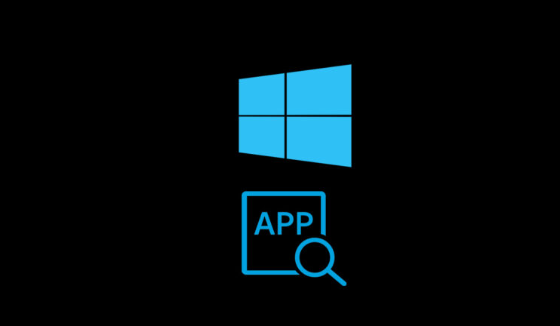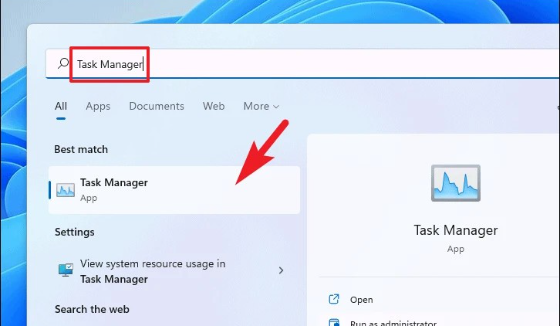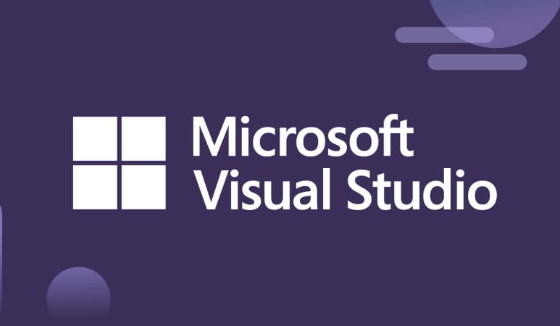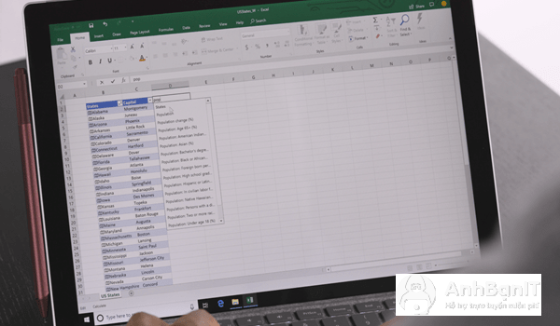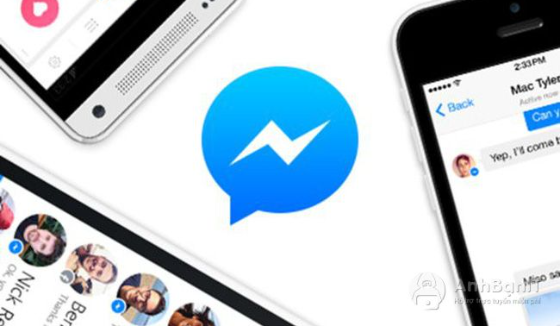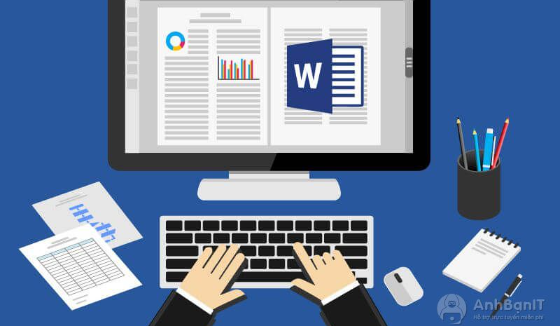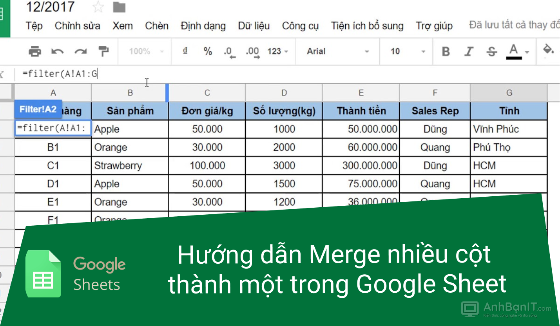Sửa lỗi máy tính bị mất âm thanh trên Window 11
2 năm trước | Tác giả: Tiến Huy | Lượt xem: 43
Máy tính bị mất âm thanh là một trong những sự cố khá phổ biến. Bạn hoàn toàn có thể tự kiểm tra và khắc phục sự cố âm thanh theo các hướng dẫn dưới đây:
Cách 1. Khởi động lại máy tính
Nói đến sửa lỗi máy tính thì biện pháp đầu tiên, được sử dụng nhiều nhất chính là, bật tắt nguồn máy tính.
Khởi động máy tính sẽ giúp xoá bộ đệm, nạp lại các driver cần thiêt, giải phóng các tài nguyên bị lock... Rất nhiều khả năng sẽ giúp bạn khắc phục lỗi âm thanh trên window 11 mà còn trên cả các dòng Window 8, Window 10
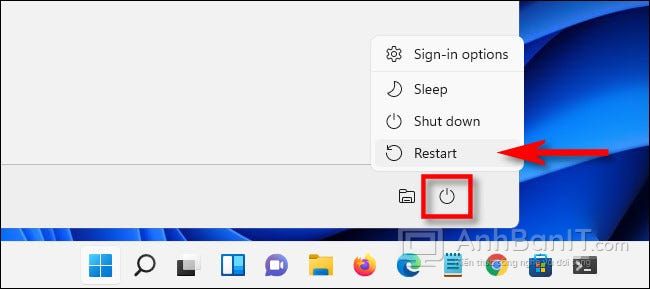
Cách 2. Kiểm tra đầu ra âm thanh
Nếu khởi động lại máy tính rồi, mà vẫn không phát được âm thanh, chúng ta thử kiểm tra đầu ra (thiết bị phát âm thanh) được sử dụng:
Đầu tiên các bạn nhấn Windows + A để mở Action Center
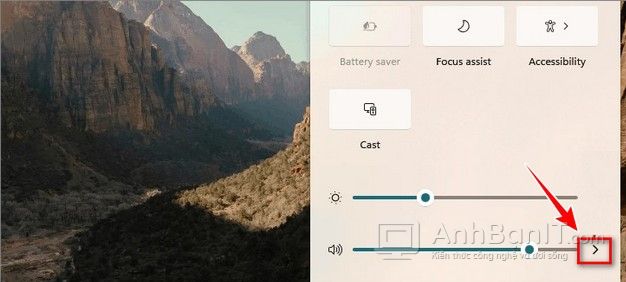
Nhấn vào biểu tượng hình mũi tên cạnh phần tăng giảm âm lượng như trong ảnh.
Sau khi nhấn vào mũi tên. Window sẽ hiện ra danh sách các thiết bị đầu ra trên máy tính của bạn.
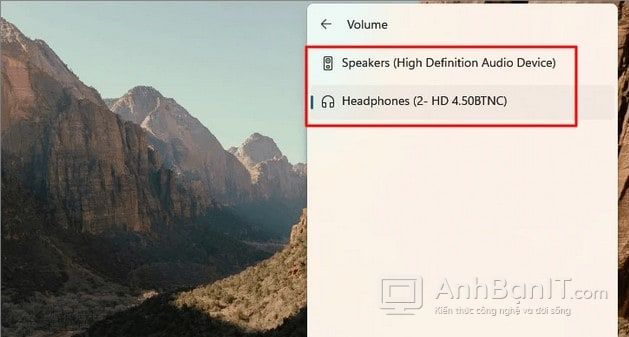
Thông thường máy tính có 2 đầu ra âm thanh chính, 1 là Speaker (loa ngoài) và Headphones (tai nghe). Các bạn thử chọn một trong 2 xem có thiết bị nào phát được hay không.
Các lỗi thường gặp có thể là bạn muốn nghe bằng loa ngoài, nhưng máy tính chọn đầu ra là tai nghe, hoặc máy tính chọn đầu ra là loa ngoài nhưng chưa có driver hoặc loa bị hỏng không nghe được, nhưng tai nghe thì lại phát được âm thanh bình thường.
Cách 3. Cập nhật phiên bản Driver mới nhất
Nếu bạn đã kiểm tra đầu ra âm thanh mà vẫn chưa tìm ra vấn đề, hãy thử cập nhật Driver bản mới nhất xem sao, driver là phần mềm hỗ trợ kết nối giữa phần cứng và phần mềm. Driver mới nhất sẽ giúp khắc phục một số lỗi không tương thích thiết bị
- Bước 1: Kích chuột phải vào nút Start chọn Device Manager.
- Bước 2: Tại đây tìm và mở rộng mục Sound, Video, and Game Controllers.
- Bước 3: Tìm và kích chuột phải vào thiết bị âm thanh của bạn đang bị lỗi.
- Bước 4: Click chọn Update Driver để cập nhật phiên bản driver âm thanh mới nhất.
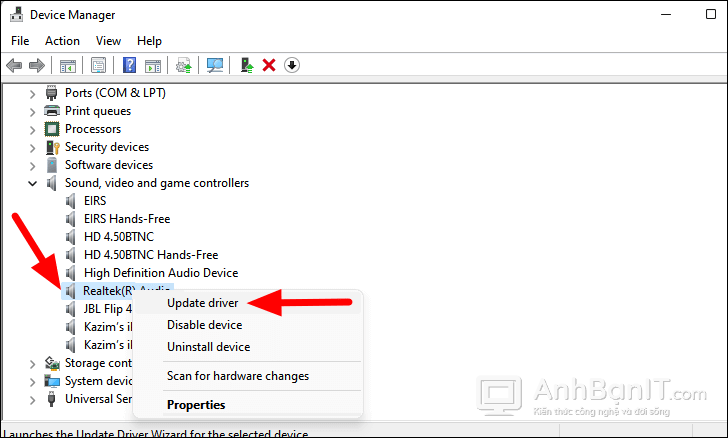
Sau khi cập nhất hết driver bạn kiểm tra lại xem lỗi âm thanh trên window 11 đã được khắc phục chưa nhé.
Cách 4. Kiểm tra cài đặt
Không pháp được âm thanh có thể do lỗi liên quan đến cài đặt, bạn thử làm theo các bước sau để thiết lập lại cài đặt âm thanh nhé
- Bước 1: Kích chuột phải vào biểu tượng âm thanh trên khay hệ thống nằm góc dưới cùng bên phải.
- Bước 2: Chọn Sound Settings.
- Bước 3: Tại đây bạn kiểm tra mức âm lượng âm thanh.Bước 4: Kiểm tra loa / tai nghe đã được bật hay chưa.
- Bước 5: Kiểm tra xem loa / tai nghe có được kết nối với máy tính đúng cách hay không
- Bước 6: Thiết lập âm thanh thiết bị là Default.
- Bước 7: Kiểm tra lại để chắc chắn phần mềm bạn đang sử dụng được định cấu hình cho bộ chuyển tiếp âm thanh của thiết bị của bạn.
- Bước 8: Khởi động lại máy tính của bạn để áp dụng thay đổi. Lúc này lỗi mấy âm thanh trong Windows 11 sẽ không còn nữa.
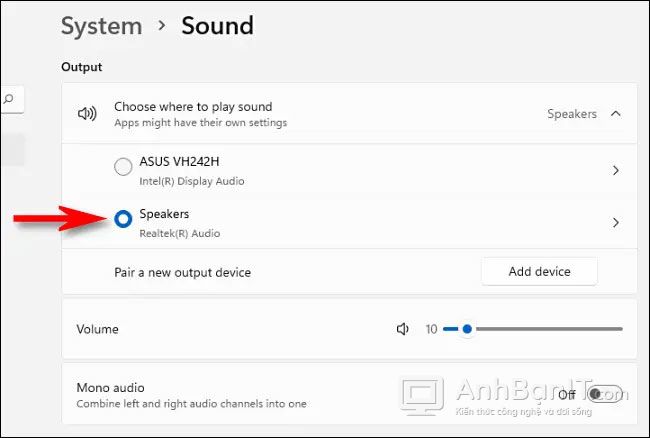
Cách 5. Khởi động lại Audio service
Nếu thực hiện các bước trên mà vẫn chưa khắc phục được lỗi âm thanh, bạn thử khởi động Audio service xem nhé:
Đầu tiên nhập services vào khung Search trên Start Menu. Trên danh sách kết quả click chọn để mở cửa sổ.
Sau đó trên cửa sổ tìm và kích chuột phải vào Windows Audio, chọn Restart để khởi động lại service.
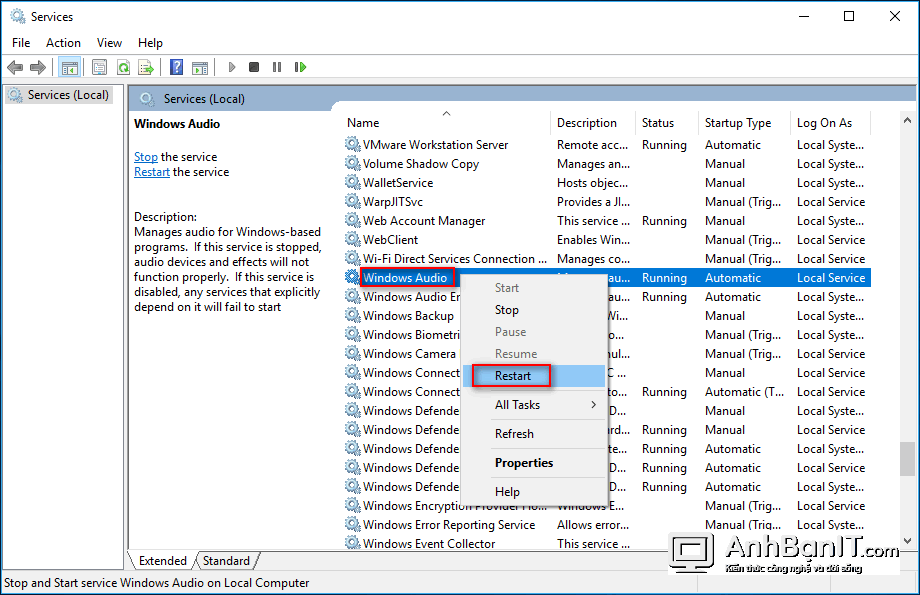
Sau khi hoàn tất, thực hiện các bước tương tự và khởi động lại các service Windows Audio Endpoint Builder và Remote Procedure Call
Cách 6. Vô hiệu hoá Audio Enhancements
Audio Enhancements giúp cải thiện chất lượng âm thanh tuy nhiên đây cũng là một nguyên nhân có thể dẫn tới sự cố mất âm thanh trên Window 11. Do đó chúng ta sẽ thử tắt Audio Enhancements xem sao
Các bạn gõ Change system sounds vào khung Search trên Start Menu. Trên danh sách kết quả click chọn để mở cửa sổ.
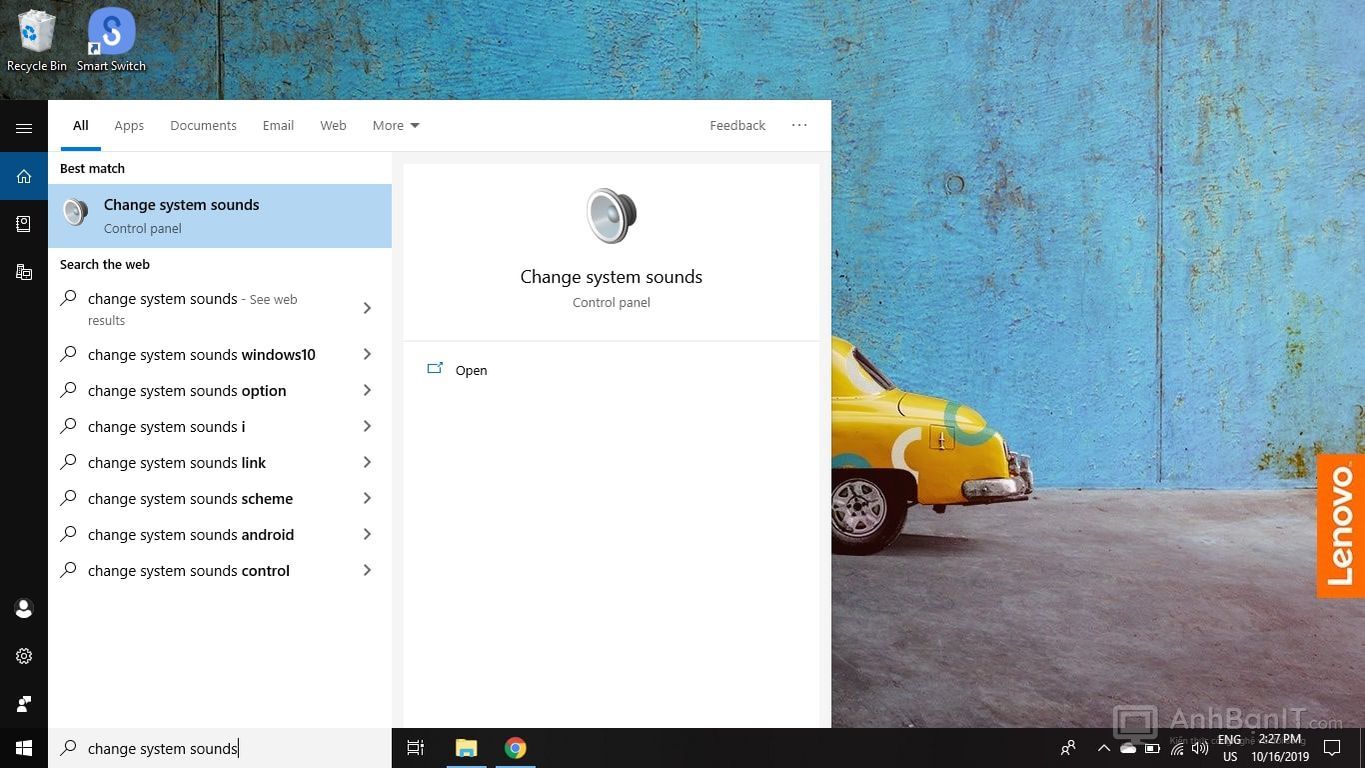
Trên cửa sổ Sound, tìm và click chọn tab Playback và chọn thiết bị, loa đang bị lỗi, chọn tiếp Properties nằm góc dưới cùng.
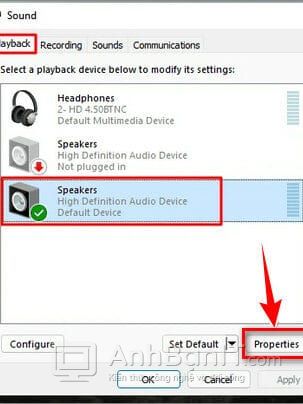
Tiếp theo trên cửa sổ Properties, tìm và click chọn tab Enhancements. Tại đât bạn tìm và đánh tích chọn tùy chọn Disable all enhancements rồi click chọn OK để lưu lại thay đổi và đóng cửa sổ.
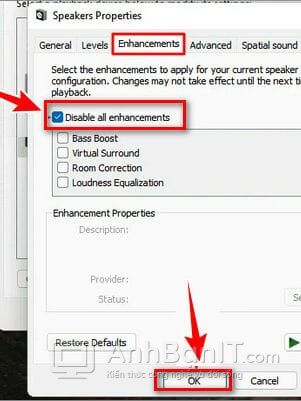
Sau khi tắt xong bạn kiểm tra lại xem đã phát được âm thanh chưa nhé.
Cách 7. Thay đổi định dạng âm thanh
Cuối cùng nếu vẫn không khắc phục được bạn thử thay đổi định dạng âm thanh xem nhé.
Vẫn trên cửa sổ Properties ở trên, bạn chọn tab Advanced, sau đó click chọn định dạng file âm thanh từ menu và click chọn Test. Thao tác này để tìm định dạng file âm thanh tương thích và hoạt động tốt.
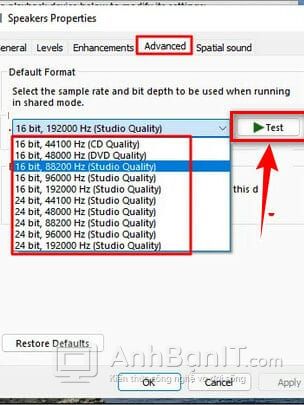
Cuối cùng click chọn OK để lưu lại thay đổi và kiểm tra lại nhé.
Kết luận
Thực hiện xong cả 7 cách mà vẫn chưa khắc phục được tình trạng mất âm thanh thì rất có thể máy tính của bạn đã bị hỏng phần cứng, bạn mang thử ra trung tâm bảo hành hoặc cửa hàng sửa chữa nhé. Chúc các bạn khắc phục thành công. Mỗi khi gặp vấn đề về máy tính nhớ tìm đến AnhBanIT nhé. Cảm ơn.