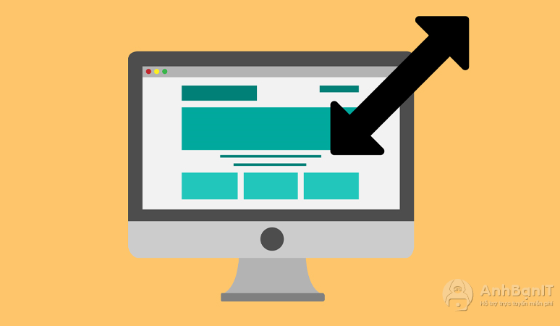Hướng dẫn cách tạo chữ ký gmail giúp bạn làm việc chuyên nghiệp hơn
2 năm trước | Tác giả: Lê Hà Anh | Lượt xem: 16
Trong quá trình làm việc, học tập, chữ ký cuối gmail thể hiện sự chuyên nghiệp của mình với đối tác. Nhưng ít ai biết cách tạo chữ ký thông tin cá nhân trong Gmail. Trong bài viết này, Anhbanit.com sẽ hướng dẫn cách tạo chữ ký gmail giúp bạn làm việc chuyên nghiệp hơn nhé!
1. Vì sao nên tạo chữ ký gmail?
Với mỗi ứng dụng mail khác nhau, thì cách tạo chữ ký trong mail cũng có sự khác biệt. Tuy nhiên hiện nay, Gmail Google vẫn là hòm thư được sử dụng phổ biến nhất. Hòm thư này không chỉ được sử dụng cho các cá nhân, mà nó còn được các doanh nghiệp sử dụng rất nhiều. Đây là hòm thư có tính năng bảo mật cao, giao diện thân thiện, dễ sử dụng. Và cách tạo chữ ký gmail cũng rất cần thiết và được tạo dễ dàng.
Cụ thể, một chữ ký gmail đúng nghĩa sẽ có những vai trò sau đây:
- Chữ ký gmail có vai trò như một danh thiếp. Nó cho phép bạn tiếp thị, quảng bá thương hiệu cá nhân/công ty đến người nhận thư.
- Ngày nay, số lượng gmail mà người dùng nhận được hằng ngày lên tới hàng chục, hàng trăm. Việc đặt chữ ký gmail ở cuối sẽ gây ấn tượng sâu sắc về bạn, thương hiệu của công ty.
- Chữ ký gmail cung cấp cho người nhận những thông tin quan trọng tiện cho việc liên lạc. Những thông tin liên lạc mà họ thường quan tâm như: số điện thoại, tài khoản mạng xã hội, website,…
- Ngoài ra, bạn còn có thể thêm vào đó những lời kêu gọi đặt hàng, ghé thăm website, … Chữ ký email lúc này đóng vai trò như một mẫu quảng cáo hữu ích và nổi bật. Bất cứ người nhận nào cũng phải nhìn qua ít nhất một lần.
- Tất cả thành viên trong công ty nên cùng sử dụng một tiêu chuẩn chữ ký email. Đây sẽ là bước định vị thương hiệu cực kì mạnh mẽ cho doanh nghiệp của bạn.
2. Cách tạo chữ ký gmail
Bước 1: Truy cập vào tài khoản Gmail rồi nhấn vào biểu tượng bánh răng cưa, chọn Xem tất cả tùy chọn cài đặt.
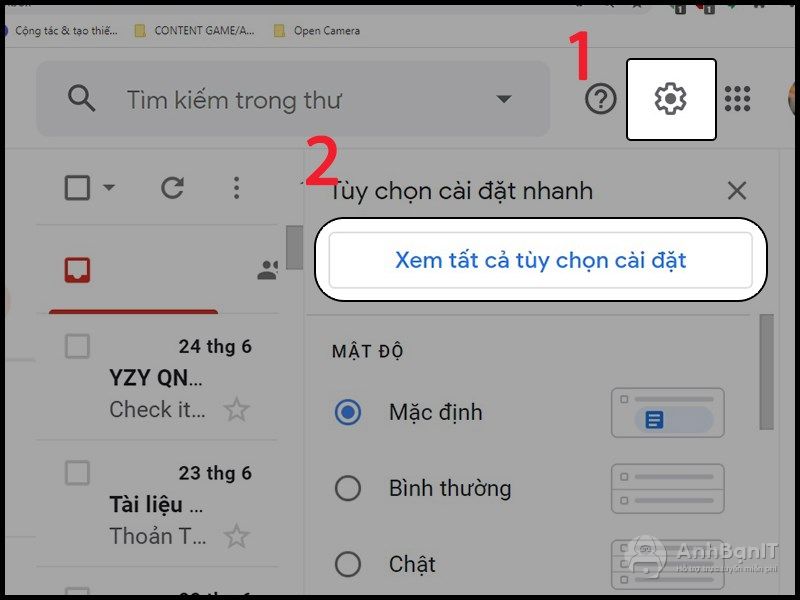
Bước 2: Tại đây, bạn kéo nội dung xuống bên dưới phần chữ ký và tích chọn vào phần sử dụng chữ ký.
Bước 3: Tiếp xuống khung trắng bên dưới sẽ hiển thị các tùy chọn để sử dụng thiết kế chữ ký trên Gmail.
- Font chữ: chọn kiểu font chữ khác nhau cho chữ ký.
- Cỡ chữ: có kiểu nhỏ, thường, lớn và rất lớn.
- Định dạng: có ba định dạng cơ bản được sử dụng in đậm (B), in nghiêng (I) và gạch chân (U).
- Màu chữ: thay đổi màu ký tự trong chữ ký.
- Liên kết: dùng để chèn các link vào chữ ký
- Chèn ảnh: dùng để thêm ảnh vào chữ ký.
- Căn lề căn trái, căn giữa hoặc căn phải cho chữ ký.
- Danh sách: tạo các danh sách bullet hoặc đánh số trong chữ ký.
- Tăng, thụt lề: điều chỉnh lề cho các dòng chữ ký.
- Trích dẫn: tạo dòng trích dẫn cho chữ ký.
- Xóa định dạng: hình chữ T gạch chéo để xóa định dạng vừa đặt cho các ký tự trong chữ ký.
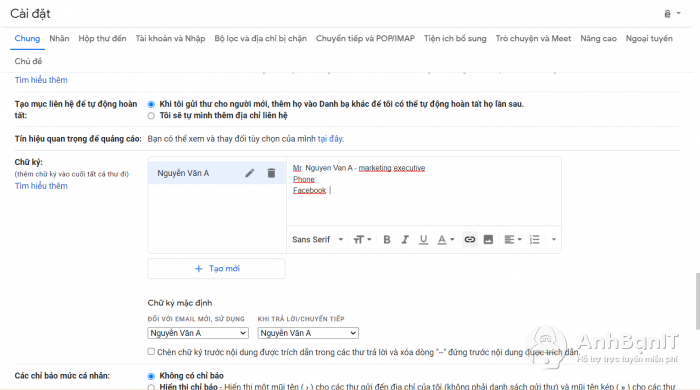
Bước 4: Điền nội dung chữ ký
Một số thông tin cơ bản bạn có thể điền như điện thoại, địa chỉ email, website, Facebook, Twitter…
Nên chèn link thông qua hình ảnh để phần chữ ký ngắn gọn cũng như tạo tính chuyên nghiệp cho chữ ký của bạn. Nhấn vào biểu tượng hình ảnh để chèn biểu tượng icon cho các địa chỉ liên hệ như Facebook, Gmail,...
Hình ảnh cá nhân: có thể lấy ảnh đại diện
Hình ảnh công ty: yêu cầu rõ, nét có logo công ty, thiết kế làm nổi bật vai trò và dịch vụ của công ty, có slogan làm nổi bật tầm nhìn và sứ mệnh công ty.
Sau khi cập nhật xong bạn chọn Lưu thay đổi là hoàn thành!
Chỉ cần với vài thao tác đơn giản, bạn đã có thể tạo được chữ ký Gmail cho riêng mình. Còn rất nhiều thủ thuật gmail khác hấp dẫn, hãy theo dõi trên Anhbanit.com nhé! Chúc các bạn thành công!




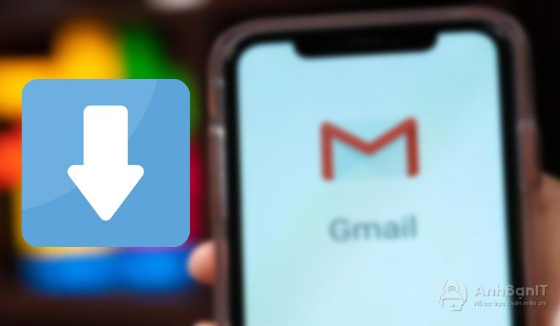






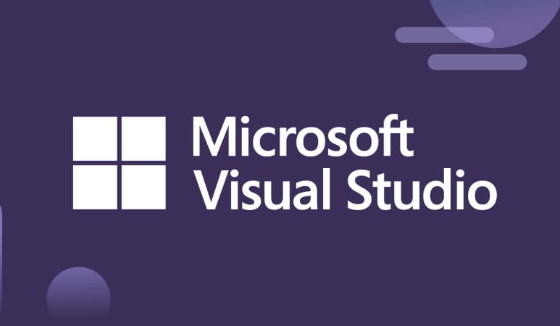




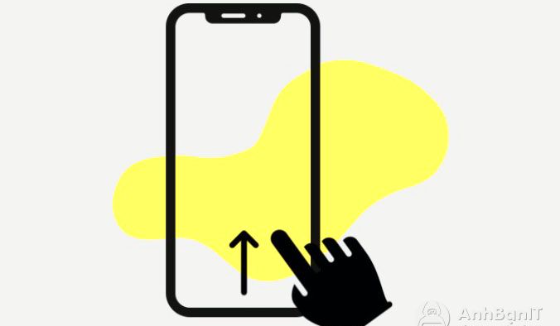
.jpg)