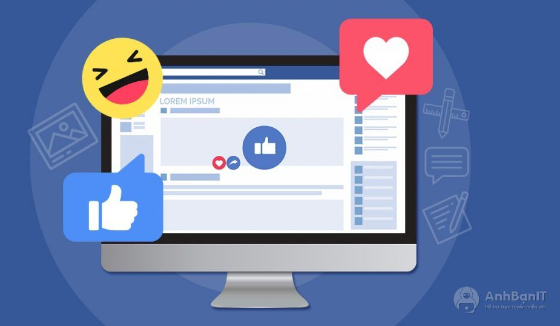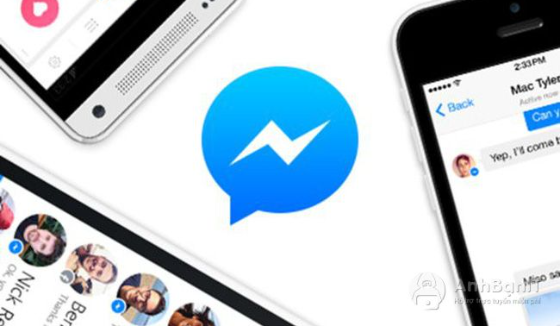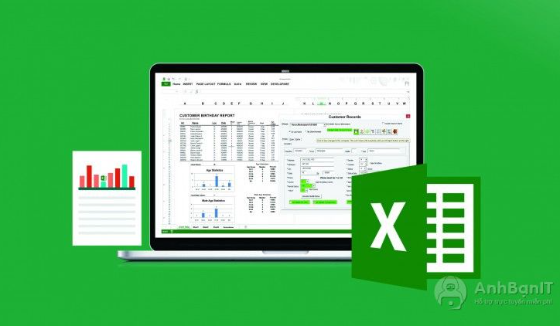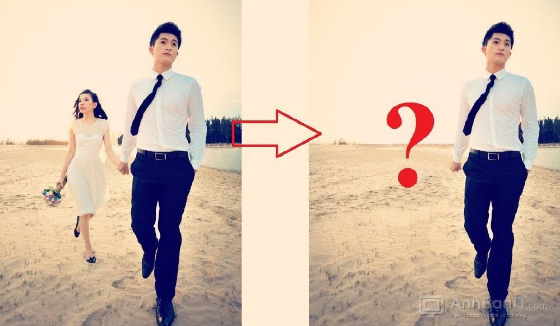Hướng dẫn chuyển ảnh nhanh từ iPhone sang Windows 11
2 năm trước | Tác giả: Nguyễn Trọng Chính | Lượt xem: 93
Nếu bạn muốn chuyển ảnh và video từ iPhone sang PC chạy Windows 11, cách nhanh nhất và dễ nhất là cắm điện thoại của bạn vào máy tính để chuyển file tự động. Và đây là cách thực hiện.
Cách chuyển ảnh nhanh từ iPhone sang Windows 11
Nếu bạn cắm iPhone vào PC chạy Windows bằng cáp USB, Windows 11 có thể kết nối với iPhone như một chiếc máy ảnh kỹ thuật số và đọc thư mục “DCIM”. Nó có thể sao chép ảnh và video từ iPhone của bạn mà không cần phần mềm bổ sung.
Đầu tiên, xác định vị trí cáp Lightning to USB thích hợp cho iPhone của bạn. Thông thường, đây là loại cáp bạn có thể sử dụng để sạc iPhone của mình. Một đầu có cổng cắm vào iPhone của bạn (đầu Lightning) và một đầu khác sẽ là đầu nối USB-A hoặc USB-C.
Cắp dây sạc vào iPhone của bạn, sau đó cắm đầu kia vào cổng USB trên PC chạy Windows 11.

Khi bạn cắm iPhone vào, điện thoại sẽ hỏi bạn có muốn cho phép PC truy cập ảnh và video trên thiết bị hay không. Nhấn vào “Allow”. Điều này sẽ làm cho thư mục ảnh và video “DCIM” của iPhone hiển thị trên Windows 11.
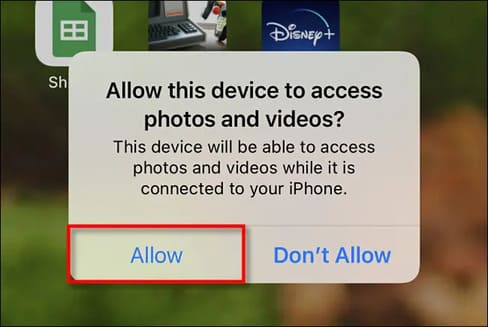
Quay lại PC Windows, mở File Explorer và truy cập “This PC”. Nếu iPhone được PC của bạn nhận dạng đúng cách (và được phép kết nối), nó sẽ hiển thị dưới dạng ổ đĩa di động trong phần “Devices and Drives”.
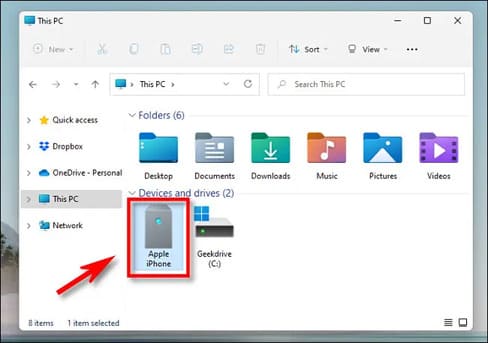
Nhấp chuột phải vào biểu tượng iPhone trong File Explorer và chọn “Import Pictures and Videos trong menu.
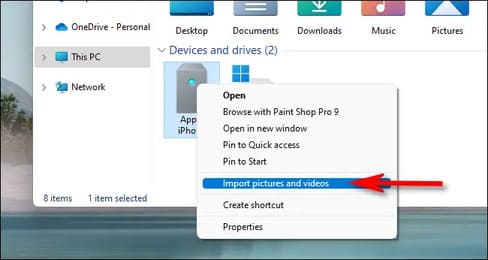
Cửa sổ “Import Pictures and Videos” sẽ xuất hiện. Windows sẽ quét thư mục ảnh trong iPhone của bạn để tìm ảnh và video mà Windows có thể sao chép vào PC của bạn.
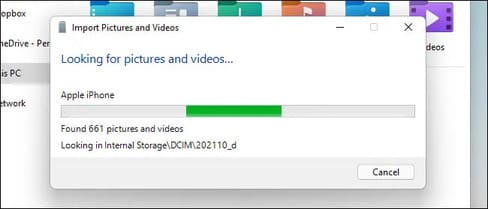
Sau khi Windows đã tìm thấy tất cả ảnh và video mới mà nó chưa nhập trước đó, nó sẽ hiển thị cho bạn số lượng file có thể nhập vào Windows.
Chọn “Import all new items now” và sau đó nhấp vào nút “Import”.
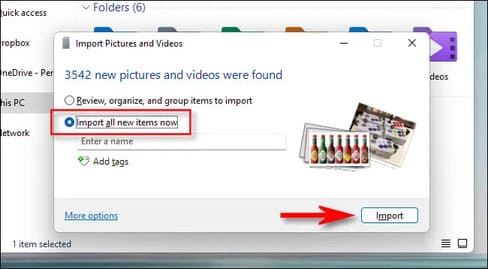
Trong quá trình nhập, Windows sẽ sao chép ảnh và video vào một thư mục mới trong thư mục Pictures của bạn theo mặc định. Nếu bạn muốn xóa tất cả ảnh và video khỏi iPhone sau khi nhập xong, hãy chọn “Erase After Importing”.
Cảnh báo: Nếu bạn chọn “Erase After Importing” trong quá trình nhập, Windows sẽ xóa tất cả ảnh và video mà nó đã nhập khỏi iPhone của bạn khi hoàn tất. Nếu bạn muốn để lại bản sao của ảnh và video đã nhập trên điện thoại của mình, hãy bỏ chọn “Erase After Importing”.
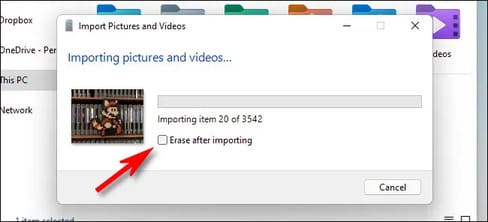
Khi quá trình nhập hoàn tất, hãy mở cửa sổ File Explorer và truy cập thư mục Pictures của bạn. Trong thư mục đó, bạn sẽ tìm thấy một thư mục tên ngày tháng chứa tất cả ảnh và video mà bạn vừa nhập. Nhấp đúp vào thư mục và bạn sẽ thấy các ảnh bên trong.
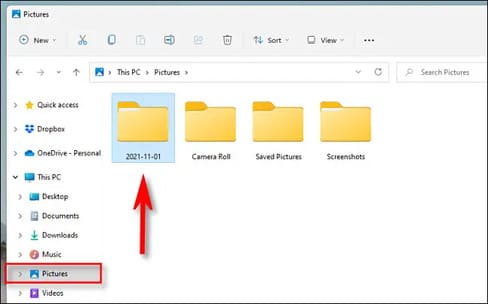
Nếu bạn nhận thấy một loạt các tệp AAE trong thư mục, thì cũng đừng lo lắng. Đó là những tệp siêu dữ liệu đặc biệt mà Apple sử dụng để lưu trữ thông tin chỉnh sửa ảnh. Chúng vô dụng trên Windows, vì vậy bạn có thể xóa bất kỳ tệp .AAE nào bạn thấy.
Sau đó, rút dây cắm iPhone của bạn. Bạn có thể cắm lại nó để nhập ảnh hoặc video bất kỳ lúc nào bạn muốn. Nếu bạn không chọn “Erase After Importing” trong lần nhập cuối cùng của mình, Windows sẽ ghi nhớ những ảnh nào đã nhập trước đó và bạn sẽ không nhận được bất kỳ ảnh nào trùng lặp trong lần nhập tiếp theo. Khá hay!
Gửi ảnh qua email cho chính bạn
Nếu bạn chỉ có một vài tấm ảnh hoặc video iPhone muốn chuyển sang PC chạy Windows 11 — hoặc nếu bạn không tìm thấy cáp Lightning — bạn có thể gửi ảnh từ thiết bị của mình qua email. Để làm điều đó, hãy mở ứng dụng Photos trên iPhone của bạn, chọn ảnh bạn muốn gửi qua email, sau đó nhấn vào nút chia sẻ (hình vuông với mũi tên hướng lên trên).
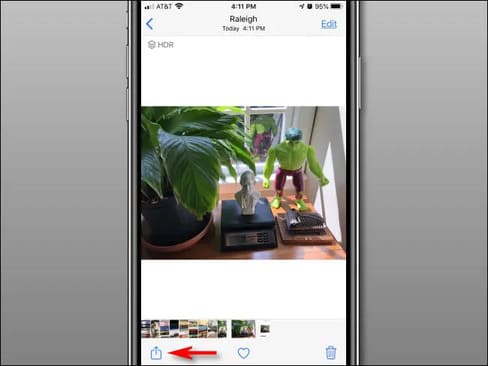
Trong menu xuất hiện, hãy nhấn vào biểu tượng ứng dụng Mail, sau đó bạn có thể soạn email trong ứng dụng Mail. Bạn chỉ có thể gửi một số lượng ảnh hạn chế theo cách này.
Một cách khác là gửi qua Zalo Cloud hoặc Messenger, sau đó tải xuống lại nhé.




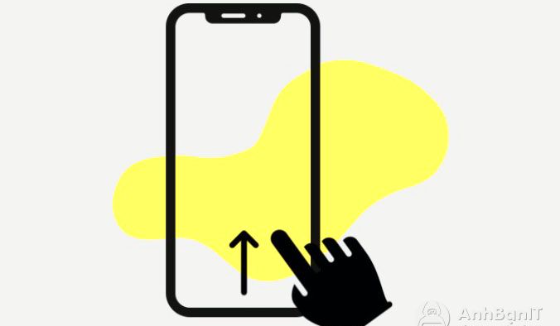

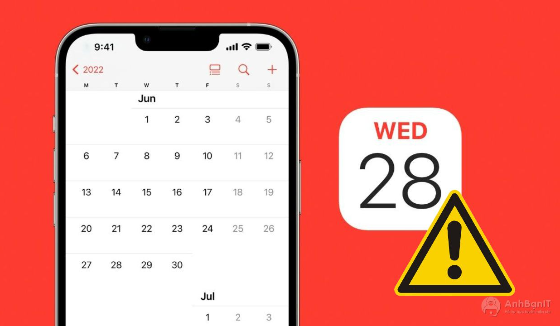
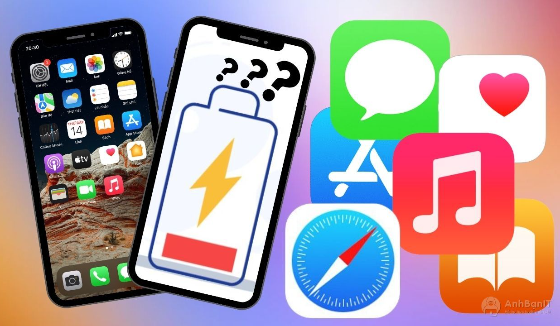
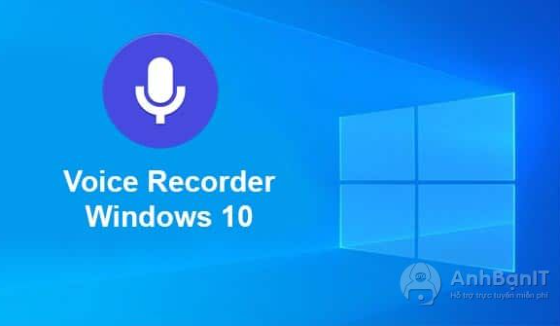






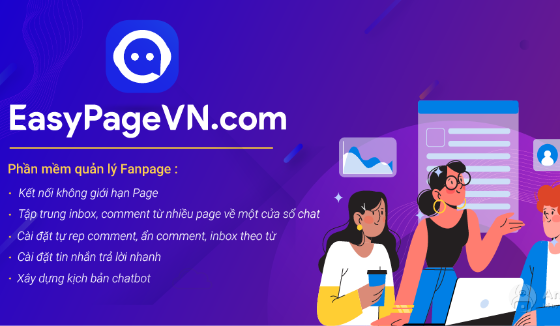
![[THỦ THUẬT FACEBOOK] Hướng dẫn cài đặt auto trả lời Comment, Inbox trên Fanpage Facebook](https://anhbanit.com/uploads/admin/posts/images/images/anhbanit-thu-thuat-facebook-huong-dan-cai-dat-auto-tra-loi-comment-inbox-tren-fanpage-facebook-1179773481.jpg)